

How to Set Slide Timing in PowerPoint: Expert Guide
Trish Dixon
Setting slide timings in PowerPoint is essential when creating automated presentations, such as self-running slideshows, that don’t require manual transitions. This feature is particularly useful for business presentations, webinars, and educational slideshows. In this article, we will guide you through the step-by-step process of setting slide timing in PowerPoint , providing insights and tips to optimize your presentation flow.
Why Slide Timing is Important
Setting slide timing ensures a seamless flow during a presentation. It guarantees that each slide is displayed for a specified amount of time, ensuring the audience gets sufficient time to understand the content. Furthermore, this is critical for self-running presentations , where there’s no presenter to manually move between slides.
How to Set Slide Timing in PowerPoint
Step 1: open your powerpoint presentation.
The first step is to open the PowerPoint presentation that you wish to modify. You can either create a new presentation or open an existing one. Once your presentation is ready, you can start adjusting the slide timings .
Step 2: Navigate to the “Transitions” Tab
To begin setting the timing for your slides:
- Click on the “Transitions” tab in the PowerPoint ribbon.
- This tab contains options for slide transitions as well as timing settings that control how long each slide stays on screen.
Step 3: Set the Timing for Individual Slides
Within the Transitions tab , you will notice a section called “Timing.” Here you can set the specific duration for each slide. Here’s how:
- Select the slide you want to adjust.
- In the “Timing” section , locate the “After” checkbox under “Advance Slide.”
- Check the box and enter the time duration (in seconds or minutes) in the field next to it. For example, if you want the slide to advance after 5 seconds, type “5” into the box.
Step 4: Apply Timing to All Slides
If you want to apply the same timing to all slides in your presentation, use the “Apply To All” button located in the Timing section. This saves you from having to manually set the timing for each slide individually.
Step 5: Preview Your Slide Timings
After setting the timing for your slides, you can preview how your slideshow will run:
- Click on the “Slideshow” tab .
- Select “From Beginning” to start the presentation from the first slide.
- Observe how each slide advances based on the time you set.
Using the “Rehearse Timings” Feature
PowerPoint has a built-in tool called Rehearse Timings that allows you to practice your presentation and automatically record the timing for each slide.
How to Rehearse Timings:
- Click on the “Slideshow” tab in the PowerPoint ribbon.
- Choose “Rehearse Timings” from the menu.
- As your presentation runs, practice your speech or the content you plan to present.
- PowerPoint will record how long you spend on each slide and automatically set that duration as the slide timing.
Once you’re done rehearsing, you will have the option to save the recorded timings .
Adjusting Slide Transitions Alongside Timings
Slide transitions can enhance the flow of your presentation when combined with accurate slide timings . Follow these steps to add transitions that work in harmony with your timings.
Step 1: Choose a Transition Style
In the Transitions tab , you can select from a variety of slide transition effects , such as Fade, Wipe, Push, and more. These effects determine how one slide transitions into the next.
Step 2: Set Transition Duration
In the Timing section, you can also set the duration of the transition effect itself. This controls how quickly the transition occurs between slides. To do this:
- Select the slide.
- Under “Duration” , input the amount of time (in seconds) that the transition effect should last.
Step 3: Apply Transitions to All Slides
If you want to apply the same transition to every slide in your presentation, click on “Apply To All” after choosing the desired effect and setting the duration .
Automating Slide Shows with Timings and Transitions
A self-running slideshow is ideal for kiosks , exhibitions , and automated webinars. In such presentations, it’s important to ensure that timings and transitions are perfectly synchronized. To set up an automated slideshow:
- Set the appropriate slide timings as mentioned earlier.
- Add smooth transitions for a professional look.
- Enable “Use Timings” in the Slideshow tab under “Set Up Slideshow.”
- Select “Browsed at a Kiosk (Full Screen)” for continuous looping.
Slide Timing for Audio and Video Presentations
If your presentation contains audio or video , synchronizing the timing of slides with multimedia is crucial to ensure a smooth presentation.
Step 1: Insert Audio/Video
- Navigate to the “Insert” tab and choose to add an audio or video file.
- Place the multimedia element on the slide.
Step 2: Synchronize Slide Timing with Multimedia
- Adjust the timing for the slide containing the multimedia file so that it plays in sync with the audio or video.
- You may need to manually adjust each slide’s timing to match the duration of the multimedia content.
Best Practices for Setting Slide Timings in PowerPoint
- Avoid overly fast transitions : Ensure that your audience has enough time to absorb the information on each slide. Typically, 5 to 10 seconds is sufficient for slides with minimal text, while content-heavy slides may need more time.
- Test your timings : After setting the slide timings, run through the entire presentation to check the flow.
- Consistency is key : When creating a self-running slideshow, consistency in slide timings and transitions makes the presentation appear professional and polished.
Example Table of Slide Timing Durations
Troubleshooting slide timing issues in powerpoint.
At times, you may encounter issues with slide timings not working as expected. Below are some common issues and how to fix them:
Issue 1: Slides are not advancing automatically.
Solution : Check if the “On Mouse Click” option is still enabled under the “Advance Slide” section. Uncheck this option if you want the slide to advance automatically.
Issue 2: Slide timing is too fast or too slow.
Solution : Revisit the Timing settings and adjust the duration for each slide. Rehearse timings if needed.
Issue 3: Audio or video doesn’t sync with slide timing.
Solution : Ensure that the multimedia content is set to play automatically when the slide loads, and adjust the timing to match the media file’s length .
Saving Your Presentation with Slide Timings
Once you are satisfied with the timings of your slides, save your presentation to ensure that your work is preserved. Follow these steps:
- Click “File” in the top-left corner.
- Select “Save As” and choose the location to save your presentation.
- If you plan to distribute your presentation, consider saving it as a PowerPoint Show (.ppsx) so it opens directly in slideshow mode.
Final Thoughts
Setting slide timing in PowerPoint is a simple yet essential step for creating automated or self-running presentations. Whether you are preparing for a business meeting, an exhibition, or an online seminar, ensuring your slides advance automatically with appropriate transitions and timings can significantly improve the flow and professionalism of your presentation.
By following the steps outlined above, you can confidently adjust your slide timings, rehearse your presentation, and create a polished, seamless experience for your audience.
How do I set slide timing in PowerPoint?
To set slide timing in PowerPoint, go to the ‘Transitions’ tab, then in the ‘Timing’ section, check the ‘After’ box and enter the time in seconds or minutes for each slide.
How can I apply the same timing to all slides in PowerPoint?
You can apply the same timing to all slides by setting the timing for one slide and then clicking ‘Apply To All’ in the ‘Timing’ section under the ‘Transitions’ tab.
What is the Rehearse Timings feature in PowerPoint?
The Rehearse Timings feature allows you to practice your presentation while PowerPoint records how long you spend on each slide. These timings can then be applied to your slides automatically.
How can I set different slide timings for individual slides?
To set different timings for individual slides, select the slide you want to adjust, go to the ‘Transitions’ tab, and in the ‘Timing’ section, enter the specific duration for that slide.
Can I set slide timings for a PowerPoint presentation with video or audio?
Yes, you can synchronize slide timings with video or audio content by adjusting the slide’s timing to match the length of the multimedia. Ensure the media is set to play automatically when the slide starts.
How can I troubleshoot slide timing issues in PowerPoint?
If slides are not advancing automatically, check if ‘On Mouse Click’ is disabled in the ‘Advance Slide’ section under the ‘Timing’ settings. Adjust timings or rehearse them again if they are too fast or too slow.
- Recent Posts
- How To View Two Slides Side by Side in PowerPoint? – December 17, 2024
- How to Apply Gradient to Shapes in PowerPoint: Expert Tips! – December 12, 2024
- How to Group Shapes in PowerPoint: A Step-by-Step Guide – December 9, 2024
Leave a Reply Cancel reply
Your email address will not be published. Required fields are marked *
Save my name, email, and website in this browser for the next time I comment.
Latest Posts
How to view two slides side by side in powerpoint.
Learn how to view two slides side by side in PowerPoint using simple methods like Arrange All, split-screen, and dual monitors for easy comparison.
How to Apply Gradient to Shapes in PowerPoint: Expert Tips!
Learn how to apply gradient to shapes in PowerPoint with our easy step-by-step guide. Enhance your presentations using gradients for a professional look.
How to Group Shapes in PowerPoint: A Step-by-Step Guide
Learn how to group shapes in PowerPoint for easy editing, faster formatting, and consistent designs. Step-by-step tips to streamline your presentations.
Home Blog PowerPoint Tutorials How to Set Time Duration in PowerPoint Slides
How to Set Time Duration in PowerPoint Slides

Typically, presenters use mouse clicks, keys from a keyboard, or a remote to switch slides in PowerPoint . However, if you have your presentation well-timed or have to account for every second in a presentation due to time constraints, you should make sure that your slides are well-timed. This also applies if you want to run a slideshow in a kiosk or loop through the slides continuously during the break of an event.
Fortunately, PowerPoint comes with a Duration feature that will help you add a specific time duration to each of the presentation slides and then turn your presentation into a slideshow that automatically advances the slides and pauses for a specific number of seconds on each slide. In this tutorial, we will show you how to set a time duration to switch slides in PowerPoint. For this post, we will be using the Financial PowerPoint Template .
Select Your Slides from Slides Pane
First, click the slide preview for the slide you wish to set time for. In case you want all your slides to switch according to a set time limit (e.g. 10 seconds), select one slide and hit CTRL+A to select all slides.
In case you want to set a different time for each slide, you will have to select each slide one by one and follow the steps shown below.

Select a Time Duration for Your Slides from the Transitions Tab
From the Transitions tab, go to ‘After’ and add a time duration after which you wish to switch your slide(s). Also make sure that ‘ On Mouse Click’ is unchecked.
The process for switching slides is similar in various versions across PowerPoint and while we are demonstrating this method using PowerPoint 2013, you will find similar options in older versions (e.g. PowerPoint 2010).

For a Single slide: For a single slide, select the respective slide from the Preview pane and add a time duration for switching the slide.

For Multiple Slides: To apply the same time duration to multiple slides, select the slides from the Preview pane using CTRL+Mouse Click, go to the Transitions tab and set a time to switch them. As mentioned earlier, you can also select all slides by clicking a single slide preview, followed by CTRL+A.
In case you have applied slide transitions, you can also set the length of the transitions using the ‘Duration’ option from the same section.

Once you have followed the aforementioned steps, switch to Slide Show mode and your slides will switch according to the set time duration.

While having well-timed slides might help in good time management, you nevertheless need good presentation slides to make an impression on your audience. Slide Model provides High-Quality PowerPoint Templates with editable slide elements which have been designed by expert professionals to give you the imagery that can be attention grabbing and visually appealing. For more details, see our plans and pricing.
Like this article? Please share
PowerPoint 2013, PowerPoint Tips, Presentation, Presentation Tips, Time, Time Management, View Presentation Filed under PowerPoint Tutorials
Related Articles

Filed under Google Slides Tutorials • December 10th, 2024
How to Record a Presentation on Google Slides
Create powerful educational content by learning how to record a presentation on Google Slides. Ideal for webinars, lessons and more.

Filed under Business • November 18th, 2024
Fireside Chat: How it can Effectively Replace a Conventional Presentation
Learn about a creative method to hold meetings that can allow a much more closer relation with the audience. The Fireside Chat allows innovative formats for presentations and group gatherings.

Filed under Design , PowerPoint Tutorials • November 15th, 2024
20 Best PowerPoint Fonts to Make Your Presentation Stand Out in 2025
Creating custom presentation slides from scratch is no easy feat, especially if you struggle to find proper font combinations. Discover the best PowerPoint fonts with this guide.
Leave a Reply
UMA Technology
How To Set Time Duration Of Slides In Powerpoint – Full Guide
Powerpoint is a powerful tool for creating visually appealing presentations that can captivate audiences and convey information effectively. One important aspect of creating a successful Powerpoint presentation is setting the time duration of slides. By carefully controlling the timing of your slides, you can ensure that your presentation flows smoothly and keeps your audience engaged.
In this comprehensive guide, we will walk you through the process of setting the time duration of slides in Powerpoint. We will cover everything from setting the timing for individual slides to creating custom animations and transitions to control the pace of your presentation. By following these steps, you can create a professional and polished presentation that will leave a lasting impression on your audience.
- Understanding the Basics of Slide Timing in Powerpoint
Before you can begin setting the time duration of slides in Powerpoint, it’s important to understand the basic concepts of slide timing. In Powerpoint, each slide has a default timing of 5 seconds, meaning that each slide will automatically advance after 5 seconds unless you specify a different timing. This default timing can be adjusted for individual slides, allowing you to control the pace of your presentation.
To set the timing for a slide in Powerpoint, you can use the "Transitions" tab in the ribbon. Here, you can set the duration of the transition between slides, as well as the timing for each individual slide. By adjusting these settings, you can create a seamless and polished presentation that flows smoothly from one slide to the next.
- Setting the Timing for Individual Slides
To set the timing for an individual slide in Powerpoint, follow these steps:
- Select the slide you want to set the timing for by clicking on it in the slide sorter view.
- Go to the "Transitions" tab in the ribbon.
- In the "Timing" group, enter the desired timing for the slide in the "Advance slide" section. You can enter a specific time in seconds, or choose to advance the slide manually by clicking the mouse or pressing a key.
- If you want to apply the same timing to all slides in your presentation, you can select the "Apply to All" option in the "Advance slide" section.
By following these steps, you can easily set the timing for individual slides in your Powerpoint presentation. This allows you to control the pace of your presentation and ensure that each slide is displayed for the appropriate amount of time.
- Creating Custom Animations and Transitions
In addition to setting the timing for individual slides, you can also create custom animations and transitions to control the pace of your presentation. Animations can be used to add visual interest to your slides and draw attention to key points, while transitions can be used to create a seamless flow between slides.
To create custom animations in Powerpoint, follow these steps:
- Select the object you want to animate by clicking on it in the slide sorter view.
- Go to the "Animations" tab in the ribbon.
- In the "Animation" group, choose from a variety of animation effects, such as "Fade," "Fly in," or "Zoom."
- Adjust the timing and duration of the animation by clicking on the "Effect Options" button and selecting the desired settings.
- Preview the animation by clicking the "Preview" button in the ribbon.
By creating custom animations in Powerpoint, you can add interest and interactivity to your presentation, keeping your audience engaged and focused on your message. Transitions can also be used to create a seamless flow between slides, creating a professional and polished presentation that will leave a lasting impression on your audience.
To create custom transitions in Powerpoint, follow these steps:
- In the "Transition to this slide" group, choose from a variety of transition effects, such as "Fade," "Push," or "Wipe."
- Adjust the timing and duration of the transition by clicking on the "Effect Options" button and selecting the desired settings.
- Preview the transition by clicking the "Preview" button in the ribbon.
By creating custom transitions in Powerpoint, you can create a seamless flow between slides, ensuring that your presentation flows smoothly and keeps your audience engaged. By combining custom animations and transitions with carefully controlled timing, you can create a professional and polished presentation that will leave a lasting impression on your audience.
- Tips for Setting the Time Duration of Slides in Powerpoint
When setting the time duration of slides in Powerpoint, there are a few tips and best practices to keep in mind. By following these tips, you can create a professional and polished presentation that will captivate your audience and convey your message effectively.
Keep it simple: When setting the timing for slides in Powerpoint, it’s important to keep it simple and avoid overloading your presentation with too many animations and transitions. Focus on using subtle effects that enhance your message, rather than detracting from it.
Practice timing: Before giving your presentation, practice the timing of your slides to ensure that they flow smoothly and keep your audience engaged. Pay attention to the pacing of your presentation and make adjustments as needed to ensure that each slide is displayed for the appropriate amount of time.
Use consistent timing: To create a cohesive and polished presentation, use consistent timing for all slides in your presentation. This will create a sense of continuity and flow, keeping your audience engaged and focused on your message.
Test your presentation: Before giving your presentation, test the timing of your slides to ensure that they advance at the appropriate times. Make sure that all animations and transitions work correctly and that each slide is displayed for the desired amount of time.
By following these tips and best practices, you can create a professional and polished presentation that will captivate your audience and convey your message effectively. By carefully controlling the timing of your slides and using custom animations and transitions, you can create a visually appealing presentation that will leave a lasting impression on your audience.
Setting the time duration of slides in Powerpoint is an important aspect of creating a successful presentation. By carefully controlling the timing of your slides and using custom animations and transitions, you can create a professional and polished presentation that will captivate your audience and convey your message effectively.
In this guide, we have covered everything you need to know about setting the time duration of slides in Powerpoint. From understanding the basics of slide timing to creating custom animations and transitions, we have provided a comprehensive overview of the process. By following these steps and tips, you can create a visually appealing presentation that will leave a lasting impression on your audience.
In conclusion, setting the time duration of slides in Powerpoint is a crucial step in creating a successful presentation. By mastering the art of slide timing and using custom animations and transitions, you can create a professional and polished presentation that will captivate your audience and convey your message effectively. With these tools and techniques at your disposal, you can create presentations that are engaging, informative, and visually appealing.
Leave a Comment Cancel reply
Save my name, email, and website in this browser for the next time I comment.
Setting All PowerPoint Slides to Switch After 10 Seconds: A Step-by-Step Guide
Setting all PowerPoint slides to switch after 10 seconds is a breeze. All you need to do is access the “Transitions” tab, set the timing on one slide, and then apply it to all slides. Let’s jump into the specifics so you can get your presentation flowing seamlessly!
After you complete the action of setting your PowerPoint slides to switch after 10 seconds, each slide will automatically advance after the specified time interval, creating a consistent, hands-free presentation that allows your audience to absorb the content without manual intervention.
Introduction
PowerPoint presentations are a staple in both academic and professional settings. Whether you’re presenting a school project or pitching an idea to your colleagues, the flow of your PowerPoint can make or break the impact of your presentation. That’s where slide timing comes in. Imagine you’re in the zone, presenting your heart out, and then—oops—you have to fumble with the clicker or keyboard to get to the next slide. It disrupts your flow and your audience’s focus. To avoid this, setting your PowerPoint slides to switch automatically after a certain time can be incredibly useful.
Being able to set your slides to automatically advance after 10 seconds is particularly relevant to those who have time restrictions or want a consistent pace throughout their presentation. It’s also helpful for kiosk displays or photo slideshows where manual advancing isn’t feasible. Knowing how to set your slides to switch automatically is a skill that saves time, adds professionalism to your presentation, and ensures that your audience stays engaged with a steady stream of information.
Step by Step Tutorial: Setting All PowerPoint Slides to Switch After 10 Seconds
In this tutorial, we’ll go through the steps to set your PowerPoint slides to switch every 10 seconds.
Step 1: Open your PowerPoint presentation.
Open the PowerPoint presentation you wish to set the timing for.
This is straightforward—just fire up PowerPoint and open the presentation you’re working on.
Step 2: Select the “Transitions” tab.
Click on the “Transitions” tab in the PowerPoint ribbon.
This tab contains everything you need to manage the transitions between slides, including timing.
Step 3: Set the timing.
Under the “Timing” group on the right, type “10” in the “After” box.
This tells PowerPoint to automatically advance the slide 10 seconds after the previous slide has appeared.
Step 4: Apply to all slides.
Click on “Apply To All” to set all slides to switch after 10 seconds.
By doing this, you don’t have to repeat the timing process for each individual slide—it’s a great time-saver!
Additional Information
When you’re setting your PowerPoint slides to switch after 10 seconds, it’s essential to keep your content concise. Since you only have a brief window to convey the information on each slide, prioritize clarity and brevity. Use bullet points, short phrases, and impactful images to get your message across quickly. It’s also a good idea to rehearse your presentation with the timing to ensure that you’re comfortable with the pace. Remember, while the automatic transition is convenient, it should enhance—not hinder—your presentation.
Another helpful tip is to consider your audience when deciding if setting your slides to switch after 10 seconds is appropriate. For instance, if your audience is comprised of individuals who may need more time to read or comprehend the content, a longer interval might be necessary. On the flip side, if you’re displaying simple visuals or quick facts, a shorter interval could keep the audience’s attention.
Lastly, always have a backup plan. Technology can be unpredictable, so be prepared to advance your slides manually if needed. Familiarize yourself with the keyboard shortcuts for PowerPoint, like the arrow keys for advancing slides, so you can smoothly transition if the automatic timing fails.
- Open your PowerPoint presentation.
- Select the “Transitions” tab.
- Set the timing to 10 seconds.
- Apply to all slides.
Frequently Asked Questions
What happens if i need to pause on a slide longer than 10 seconds.
You can manually override the timing by clicking on the slide to keep it in view for as long as you need.
Can I set different timing intervals for different slides?
Yes, simply adjust the timing for individual slides in the “Transitions” tab for custom intervals.
Will the slides still switch automatically if I click to advance them?
Yes, manual clicks to advance will not affect the automatic timing settings.
Can I apply this setting to only a portion of my presentation?
Absolutely! Just select the slides you want to apply the timing to, instead of clicking “Apply To All.”
What if I need to adjust the timing after I’ve already set it?
No problem—just go back to the “Transitions” tab and adjust the timing as needed, then reapply to all slides if necessary.
Setting all PowerPoint slides to switch after 10 seconds is a fantastic way to maintain a smooth and consistent presentation. It adds a level of professionalism and efficiency that can significantly enhance the delivery of your content. Plus, it allows you to focus on engaging with your audience instead of worrying about slide transitions.
As with any presentation tool, it’s important to use automatic slide transitions judiciously and ensure they complement your presentation style and objectives. With a bit of practice and preparation, this feature can be a powerful addition to your PowerPoint skillset. Remember, the key to a successful presentation is not just the content you deliver, but also how you deliver it.

Matthew Burleigh has been writing tech tutorials since 2008. His writing has appeared on dozens of different websites and been read over 50 million times.
After receiving his Bachelor’s and Master’s degrees in Computer Science he spent several years working in IT management for small businesses. However, he now works full time writing content online and creating websites.
His main writing topics include iPhones, Microsoft Office, Google Apps, Android, and Photoshop, but he has also written about many other tech topics as well.
Read his full bio here.
Share this:
Join our free newsletter.
Featured guides and deals
You may opt out at any time. Read our Privacy Policy
Related posts:
- How to Set Time for Slides in Powerpoint
- How to Save Powerpoint as PDF with Notes
- Can I Convert My Powerpoint to Google Slides?
- How to Loop a Slideshow on Powerpoint 2013
- How to Take Off the Timing on a PowerPoint Slide: A Step-by-Step Guide
- How to Drag Slides From One PowerPoint to Another: A Step-by-Step Guide
- How to Unhide a Slide in Powerpoint 2013
- How to Add Page Numbers in Powerpoint 2010
- How to Make a Powerpoint Slide Vertical in Powerpoint 2013
- How to Do Transitions on Google Slides on iPad: A Step-by-Step Guide
- How to Delete a Slide in Powerpoint 2010
- How to Create a PowerPoint Presentation Step by Step: 2024 Guide
- How to Hide a Slide in Powerpoint 2010
- How to Rotate a Slide in PowerPoint: A Step-by-Step Guide
- How to Change the Font on All Slides in Google Slides
- How to Do Vertical & Horizontal Slides in PowerPoint: A Step-by-Step Guide
- How to Delete Multiple Slides in Google Slides
- How to Insert Slides from Another Presentation in Powerpoint 2010
- How to End Powerpoint on Last Slide in Powerpoint 2010
- How to Change Hyperlink Color in Powerpoint 2010 (An Easy 5 Step Guide)
How to Set Time for Slides in Powerpoint: A Step-by-Step Guide
May 10, 2024
Michael Collins
Setting the time for slides in PowerPoint is a crucial part of creating a seamless presentation. Whether you’re preparing for a timed talk or creating a self-running slideshow, the timing of each slide can be adjusted to fit your needs. In just a few clicks, you can control how long each slide is displayed before automatically advancing to the next one.
Step by Step Tutorial: Setting Time for Slides in PowerPoint
Before we dive into the steps, let’s understand why setting the time for your slides is essential. If you’re giving a presentation, it helps keep you on track. If it’s a self-running presentation, it ensures that your audience has enough time to absorb the information on each slide.
Step 1: Open the Transitions Tab
First things first, you’ll need to open the PowerPoint presentation and select the Transitions tab from the ribbon at the top of the screen.
The Transitions tab is where you’ll find all the options for controlling how your slides move from one to the next. This is also where you’ll set the timing for each slide.

Step 2: Adjust the Timing for Each Slide
Under the "Timing" group on the Transitions tab, you’ll see two boxes: "On Mouse Click" and "After." Uncheck the "On Mouse Click" box and input the desired number of seconds in the "After" box.
By unchecking "On Mouse Click," you’re telling PowerPoint to advance the slide automatically instead of waiting for a click. The number you put in the "After" box is how many seconds the slide will stay on screen before moving to the next one.
Step 3: Apply to All Slides
If you want all your slides to have the same timing, click "Apply To All" after setting the time for one slide.
This will save you a lot of time as you won’t have to manually set the timing for each slide. However, if you prefer to have different timings for different slides, you’ll need to manually adjust each one.
After you’ve completed these steps, your PowerPoint presentation will automatically advance through each slide after the set time has elapsed. This means you can step back and let your presentation do the talking, or it can help keep you on track during a live presentation.
Tips: Setting Time for Slides in PowerPoint
- Always rehearse your presentation with the set timings to ensure they work as expected.
- Consider the amount of content on each slide when setting the timing; more content may require more time.
- Use a consistent timing pattern to create a smooth flow for your audience.
- Remember that you can always manually advance slides if needed, even with timings set.
- If your presentation includes videos or animations, make sure to account for their duration in the slide timing.
Frequently Asked Questions
What if i want to pause the automatic advancement during a presentation.
You can pause the automatic slide advancement at any time by pressing the "S" key on your keyboard.
Can I set different times for different slides?
Yes, you can customize the time for each slide by adjusting the timing settings individually for each slide.
Will setting the time for slides affect my ability to manually advance them?
No, you can still manually advance slides by clicking or using the arrow keys, even after setting automatic timings.
Can I use slide timings for a self-running kiosk presentation?
Absolutely, slide timings are perfect for self-running presentations at kiosks or trade shows.
If I share my PowerPoint presentation, will the slide timings remain?
Yes, the slide timings are saved with the presentation, so they will remain when shared.
- Open the Transitions Tab
- Adjust the Timing for Each Slide
- Apply to All Slides
Setting the time for slides in PowerPoint is a game-changer when it comes to creating effective and professional presentations. Not only does it help keep you within your allotted time, but it also ensures that your audience receives the intended message without unnecessary delays. Whether it’s a sales pitch, a classroom lecture, or a virtual tour, timing your slides adds that extra level of polish that sets your presentation apart.
Remember, practice makes perfect. Rehearsing your presentation with the set timings will help you get a feel for the pace and make necessary adjustments before the big day. And don’t forget, you’re still in control. Despite the automatic timings, you can jump in at any time to elaborate on a point or to answer questions from your audience.
Setting time for slides in PowerPoint might seem like a small detail, but it’s these small details that can have a big impact. So, take the time to set up your slide timings, practice your delivery, and watch as your presentations transform from good to great.
Related posts:
- How to Download a Google Slides Presentation as a Powerpoint File
- How to Delete Multiple Slides in Google Slides: A Step-by-Step Guide
- How to Import Slides from Another Google Slides Presentation Easily
- How to Delete a Slide in Powerpoint: Step-by-Step Guide
- Can You Save a Powerpoint as a Video? Here’s How!
- How to Make a Powerpoint Slide Vertical: A Step-by-Step Guide
- How to Add Page Numbers in Powerpoint: A Step-by-Step Guide
- How to Insert a Google Slides Page Number: A Step-by-Step Guide
- How to check word count on Powerpoint: A Step-by-Step Guide
- How to Put Embedded Youtube Video in Powerpoint: Step-by-Step Guide
- Ending Powerpoint Presentations: How to End on Last Slide
- How to Hide Background Graphics in Powerpoint: A Step-by-Step Guide
- Skip to main content
- Skip to primary sidebar
Master Your Tech
Mobile phones, software, consumer electronic how-to guides
How to Set Time for Slides in Powerpoint: A Step-by-Step Guide
posted on March 10, 2024
Setting the time for slides in PowerPoint is a breeze once you get the hang of it. Whether you’re preparing for a timed presentation or just want to automate your slideshow, adjusting slide timing is a simple task. Let’s dive into the steps you’ll need to take to make your PowerPoint presentation run exactly how you envision it.
Step by Step Tutorial on How to Set Time for Slides in PowerPoint
Before we get started, it’s important to know that setting the time for slides allows you to control the pace of your presentation. It’s essential for keeping your audience engaged and ensuring you cover all your points within a set timeframe.
Step 1: Open your PowerPoint presentation
Open the PowerPoint presentation in which you want to set the time for slides.
Once you have your PowerPoint open, you’ll find yourself looking at the slides you’ve created. This is where the magic happens!
Step 2: Select the slide you want to set the time for
Click on the slide in the left sidebar to select it.
Remember, you’ll need to repeat this process for each slide you want to time. But don’t worry, it’s a quick and easy job.
Step 3: Navigate to the “Transitions” tab
Look for the “Transitions” tab in the PowerPoint toolbar and click on it.
In the “Transitions” tab, you’ll find a variety of options for moving between slides, but we’re here for one thing – timing!
Step 4: Find the “Timing” group
In the “Transitions” tab, locate the “Timing” group on the right side.
It’s pretty straightforward – “Timing” is where all the time-related features live, including the one you’re looking for.
Step 5: Set the duration in the “After” box
In the “Timing” group, you’ll see an “After” box. Enter the number of seconds you want the slide to appear on the screen before transitioning.
If you want your slide to stay up for two minutes, you’ll type “120” in the “After” box. Yes, it’s in seconds, so you’ll need to do a quick conversion if you’re thinking in minutes.
Step 6: Repeat for additional slides
Repeat steps 2 to 5 for each slide you want to set a specific time for.
Consistency is key, so make sure you give each slide the time it deserves!
Step 7: Save your presentation
Don’t forget to save your PowerPoint presentation after setting the time for your slides.
It’s the old “save your work” rule – because there’s nothing worse than having to do it all over again!
After completing these steps, your PowerPoint slides will advance automatically according to the time you’ve set. This means you can focus on delivering your message rather than managing your slides during the presentation.
Tips for Setting Time for Slides in PowerPoint
- Keep your audience in mind when setting the time for each slide. You don’t want to rush through important points or linger too long on less crucial information.
- Practice your presentation with the timings to ensure they feel natural and give you enough time to cover everything you need to say.
- Consider the complexity of your slide content. Slides with more information might need more time for the audience to absorb.
- If you’re using animations, make sure the timings sync up with the slide transitions for a smooth presentation.
- Remember, you can always adjust the timing if you find during practice that slides are moving too quickly or slowly.
Frequently Asked Questions
How do i set the timing for all slides at once.
Unfortunately, PowerPoint doesn’t have a feature to set the timing for all slides simultaneously. You’ll need to set the time for each slide individually.
Can I pause the automatic slide advancement during the presentation?
Yes, you can pause the automatic advancement by pressing the “Pause” key on your keyboard or by clicking the mouse.
What happens if I set the slide timing too short?
If the timing is too short, your audience may not have enough time to read or understand the slide content. It’s important to choose a timing that matches the content’s complexity.
Can I use different timings for different slides?
Absolutely! Customize the timing for each slide based on the amount and complexity of the content.
Does setting slide timing affect manual slide advancement?
Setting slide timing does not affect the ability to advance slides manually. You can still use the arrow keys or click to advance slides at any point during the presentation.
- Open your PowerPoint presentation.
- Select the slide you want to set the time for.
- Navigate to the “Transitions” tab.
- Find the “Timing” group.
- Set the duration in the “After” box.
- Repeat for additional slides.
- Save your presentation.
Setting the time for slides in PowerPoint is a pivotal skill for anyone looking to deliver a seamless and professional presentation. It not only helps keep your presentation on schedule but also allows your audience to digest the information you’re sharing at a comfortable pace. Remember, the key is finding the right balance – you don’t want to bore your audience with a slow-moving presentation, nor do you want to overwhelm them with a rapid-fire slideshow. Practicing your presentation with the set timings is critical to nailing that sweet spot. If you’re still uncertain or want to dive deeper, there are plenty of resources and tutorials available to help you master the art of slide timing in PowerPoint. So, go ahead, set those timers, and get ready to impress your audience with your perfectly paced presentation!
Matthew Burleigh has been a freelance writer since the early 2000s. You can find his writing all over the Web, where his content has collectively been read millions of times.
Matthew received his Master’s degree in Computer Science, then spent over a decade as an IT consultant for small businesses before focusing on writing and website creation.
The topics he covers for MasterYourTech.com include iPhones, Microsoft Office, and Google Apps.
You can read his full bio here .
Share this:
- Click to share on Twitter (Opens in new window)
- Click to share on Facebook (Opens in new window)
Related posts:
- How to Delete Multiple Slides in Google Slides: A Step-by-Step Guide
- How to Import Slides from Another Google Slides Presentation: A Step-by-Step Guide
- How to Print Multiple Slides on One Page in Google Slides
- How to Make Powerpoint Slides Vertical
- How to Convert a Powerpoint Into a PDF in Powerpoint 2010: A Step-by-Step Guide
- How to Save a Powerpoint Slide as an Image in Powerpoint for Office 365
- How to Add an Arrow in Google Slides: A Step-by-Step Guide
- How to Delete Guides in Google Slides: A Step-by-Step Guide
- How to Add a Vertical Line at the Center of Google Slides: Step-by-Step Guide
- How to Save a Slide from Google Slides as a Picture: Step-by-Step Guide
- How to Add Bullet Points in Google Slides: A Step-by-Step Guide
- How to Change Layer Order in Google Slides: A Step-by-Step Guide
How to Set Time for Slides in PowerPoint
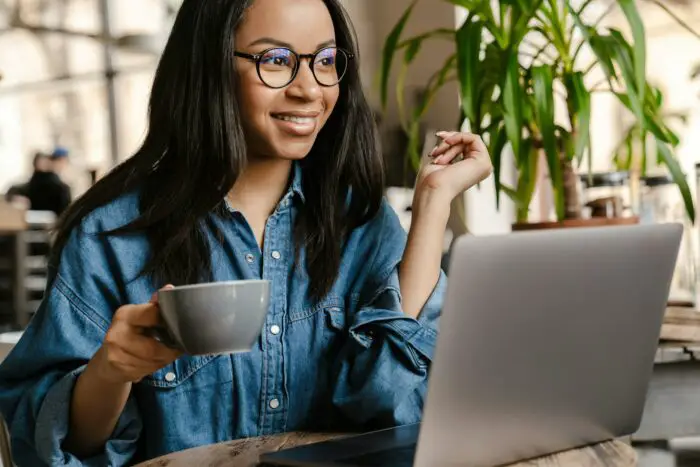
Setting the timing for each slide is an important part of creating an effective PowerPoint presentation. Properly timing your slides helps ensure your audience stays engaged and allows you to deliver your full message within the allotted time.
In this article, I’ll walk you through the steps for setting slide timings in PowerPoint, including:
Using Rehearse Timings
- Setting timings for individual slides
- Applying timings to multiple slides
- Viewing overall presentation length
I’ll also provide some best practices for determining appropriate slide durations.
Why Timing Slides is Important
Having your slides automatically advance keeps your presentation moving smoothly. Manually clicking through each slide can disrupt the flow.
Properly timing slides also:
- Keeps audience engaged – Slides won’t stay up too long and bore viewers
- Prevents going overtime – Keeps you on track timewise
- Allows flexibility – Easy to adjust timings as needed
The easiest way to add timings is to rehearse your presentation. This allows you to practice while PowerPoint sets the timings for you:
- Go to Slide Show tab
- Click Rehearse Timings
- Present normally, advancing slides as desired
- PowerPoint will capture timings for each slide
- Click yes after finishing to save timings
Rehearsing with timings is also a great way to ensure your presentation fits within your allotted time.
Setting Timings for Individual Slides
You can set specific timings for individual slides as follows:
- Select the slide
- Go to Transitions tab
- Enter number of seconds
- Or use up/down arrows
- Select Apply to All to set same timing for all slides
Example: To show a slide for 30 seconds, enter “30” for the After value.
Applying Timings to Multiple Slides
To quickly apply the same timing to multiple slides:
- Select the slides while holding CTRL
- Set timing under Transitions > Timing
- Click Apply to Selected Slides
This allows you to easily standardize timing across specific sections.
Viewing Overall Presentation Length
To view total presentation time with timings:
- Go to Slide Sorter View
- Time displays below each slide thumbnail
- Add up times to determine overall length
Review this before presenting to ensure you’ll finish within scheduled timeframe. Adjust individual slide durations as needed.
Timing Best Practices
When determining slide timings, aim for 3-5 minutes per slide on average. Some general guidelines:
- Title slides – 10-15 seconds
- Bulleted text slides – 1-2 minutes
- Image/graphic heavy – 2-3 minutes
- Video clips – Set duration to video length
Rehearse with a timer to help choose appropriate durations. Adjust timings during rehearsals if sections start feeling rushed or too slow.
Properly timing your PowerPoint slides takes some practice, but is essential for a professional presentation flow. Follow the steps in this article and your audience is sure to appreciate well-paced slides that keep them engaged from start to finish.
About The Author
Vegaslide staff, related posts.
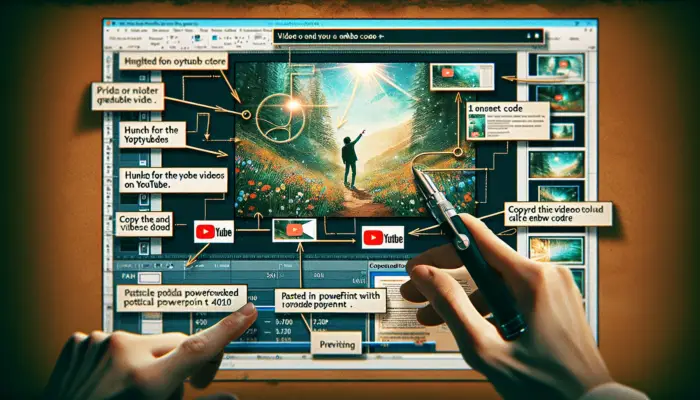
How to Embed YouTube Videos in PowerPoint 2010

How to Compress Photos in PowerPoint

How to Publish a PowerPoint Presentation to the Web
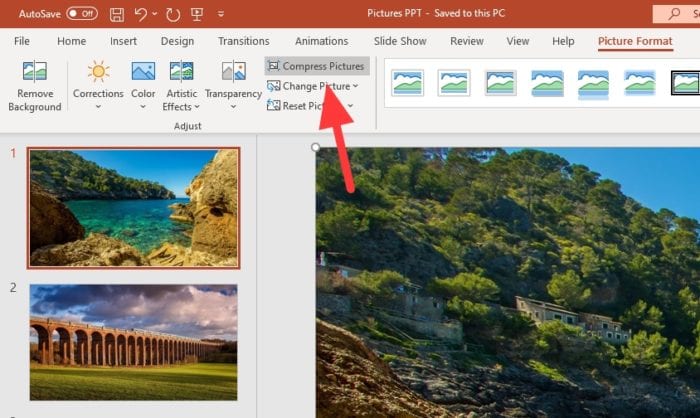
How to Compress Pictures in PowerPoint Without Losing Quality
Get Your Spreadsheet Work Done in Seconds with AI
Bricks is an AI spreadsheet that does all your spreadsheet tasks for you using natural language prompts. No more formulas. No more hours of data cleanup. Just type what you want to do and AI does it for you.

How to Set Slide Timing in PowerPoint

Creating a PowerPoint presentation can sometimes feel like an art form. You want each slide to flow naturally into the next, keeping your audience engaged and making sure they don't miss any crucial information. One powerful tool to help achieve this is setting slide timings. This technique lets you control the pace of your presentation, ensuring that everything runs smoothly whether you're presenting live or sharing a self-running slideshow.
In this article, we'll explore how to set slide timings in PowerPoint, giving your presentations a polished, professional touch. We’ll walk through the steps, offer practical tips, and even share a few personal insights to make the process as straightforward and enjoyable as possible.
The Basics of Slide Timing
Let's kick things off with a simple question: What exactly is slide timing in PowerPoint? Slide timing refers to the amount of time each slide is displayed before automatically advancing to the next one. It's a feature used to control the flow of a presentation, especially when you want it to run without manual intervention.
This can be particularly useful in situations like:
- Trade shows or exhibitions where a looping presentation plays continuously.
- Online presentations where viewers expect a seamless experience.
- Classroom settings where you want to keep things moving at a consistent pace.
Now, you might wonder, "Why should I bother with slide timing?" The answer is simple: It gives you control. Rather than worrying about when to hit 'next,' you can focus on delivering your message or simply let the presentation do its thing. It also helps maintain a consistent pace, ensuring your audience follows along without feeling rushed or left behind.
Step-by-Step Instructions for Setting Slide Timing
Ready to set up your slide timings? Here's a straightforward guide to get you started:
1. Open Your PowerPoint Presentation
Start by opening the PowerPoint presentation you want to work on. If you haven't created one yet, go ahead and make a simple slideshow to practice with. You can always adjust the slide timings later as you refine your content.
2. Access the Transition Tab
Head over to the Transitions tab in the PowerPoint ribbon at the top of your screen. This tab is your gateway to controlling how slides move from one to the next. Here, you'll find options for setting transitions, timings, and even adding sound effects if you're feeling fancy.
3. Set the Slide Timing
Look for the Timing group within the Transitions tab. You'll see options for setting the duration for each slide. Here's how to do it:
- Select the slide you want to set the timing for.
- In the Advance Slide section, you'll see two options: On Mouse Click and After . If you want the slide to advance automatically, uncheck On Mouse Click .
- Check the After box and enter the desired time in seconds. This sets the time each slide will be displayed before moving to the next.
Repeat this process for each slide in your presentation. If you want the same timing for multiple slides, simply select them all (hold down Ctrl and click each slide) and set the timing once.
Tuning Slide Timing for a Cohesive Flow
Setting slide timings isn't just about picking random durations. It's about creating a rhythm that complements your content. Think of your presentation as a story—each slide is a chapter, and the timing helps dictate the pace of your storytelling.
Consider these tips for a cohesive flow:
- Match Timing to Content: For slides with lots of text or complex graphics, give your audience more time to digest the information. Conversely, keep things moving on simpler slides to maintain engagement.
- Practice Makes Perfect: Run through your presentation with the timings you've set. Adjust as needed to ensure everything feels natural and nothing is rushed.
- Think About Transitions: The type of transition you use can affect how much time a slide needs. A flashy transition might require a bit more time to land effectively.
Interestingly enough, different audiences may require different pacing. A group of experts might appreciate quicker slides, while a general audience might need more time to take everything in. Don't hesitate to adjust your timing based on who you're presenting to.
Using Rehearse Timings for Precision
If you're a stickler for precision, PowerPoint offers a handy tool called Rehearse Timings . This feature lets you practice your presentation and automatically records the time you spend on each slide. It's like having a stopwatch built into your software!
Here's how to use it:
1. Launch Rehearse Timings
In the Slide Show tab, find the Rehearse Timings button. Click it, and your presentation will start running in full-screen mode.
2. Practice Your Presentation
As you go through each slide, PowerPoint will track the time you spend on it. You can talk through your presentation, make notes, or just get a feel for the timing. Don't worry if you mess up; you can always start over.
3. Save or Discard Timings
Once you've finished rehearsing, PowerPoint will ask if you want to save the timings. If you're happy with them, go ahead and save. If not, you can discard them and try again until you get it just right.
Using Rehearse Timings, you can fine-tune your presentation to perfection, ensuring your slide timings align with your delivery and content. It's a fantastic way to build confidence before a big presentation, knowing that everything will run like clockwork.
Automating a Self-Running Presentation
One of the coolest things about slide timings is their ability to create a self-running presentation. This is perfect for situations where you want your slides to do the talking, like at a booth during a conference or as a digital display in a lobby.
To set up a self-running presentation:
- Set Timings for All Slides: Make sure you've set the timing for each slide as discussed earlier. Consistency is key here.
- Loop the Presentation: In the Slide Show tab, click Set Up Slide Show . Choose Browsed at a kiosk (full screen) to loop the presentation continuously.
- Test the Setup: Run through the presentation to ensure everything works smoothly and adjust any timings if necessary.
This setup is not only practical but also adds a touch of professionalism to your presentations. Your audience can enjoy a seamless slideshow without needing a presenter to guide them through it.
Common Pitfalls and How to Avoid Them
While slide timing can be a great tool, it's not without its challenges. Let's look at some common pitfalls and how you can avoid them:
- Overloading Slides: Cramming too much information into one slide can overwhelm your audience. Keep it concise and balanced, giving your viewers time to absorb each point.
- Ignoring Audience Needs: As mentioned earlier, consider who you're presenting to. Adjust timings based on their familiarity with the topic and how quickly they can process information.
- Inconsistent Timings: A presentation with wildly varying slide durations can feel disjointed. Aim for a consistent flow, with similar types of slides having similar timings.
Avoiding these pitfalls can make a huge difference in how your presentation is received. With a bit of practice and attention to detail, you'll create a smooth, engaging experience for your audience.
Customizing Slide Transitions
Slide transitions are the animations that occur when moving from one slide to the next. They can add a dynamic touch to your presentation, but it's important to use them wisely. Too many flashy transitions can be distracting, while too few might make your presentation feel flat.
Here's how to customize your transitions:
1. Choose a Transition
In the Transitions tab, you'll find a gallery of transition effects. Click on one to preview how it looks. Some popular choices include Fade , Push , and Wipe .
2. Apply to Specific Slides or All Slides
You can apply a transition to a single slide or all slides. To apply it to all, click Apply To All after selecting your desired transition. This ensures consistency across your presentation.
3. Adjust Transition Duration
You can set how long a transition lasts by changing the Duration field in the Transitions tab. A longer duration might be suitable for dramatic effects, while a shorter one works well for a quicker pace.
Remember, transitions should enhance your presentation, not overshadow it. Use them sparingly and ensure they fit the tone and content of your slides.
Integrating Sound with Slide Timing
If you're looking to add another layer of engagement, consider integrating sound with your slide timings. This can be background music, sound effects, or even voiceover narration.
Here's how to do it:
- Add Audio: In the Insert tab, select Audio and choose Audio on My PC to insert a sound file. You can also record audio directly within PowerPoint.
- Set Playback Options: Click on the audio icon that appears on your slide. In the Playback tab, you can choose options like Start Automatically , Loop Until Stopped , and more.
- Sync with Slide Timing: Ensure your audio syncs well with your slide timings. This may involve a bit of trial and error to get everything aligned perfectly.
Adding sound can make your presentation more immersive and memorable. Just be mindful of the volume and clarity, ensuring it complements your visuals without being disruptive.
Final Thoughts
Setting slide timing in PowerPoint is a fantastic way to enhance your presentations, whether you're aiming for a smooth-flowing live delivery or a polished self-running show. By mastering the basics, using tools like Rehearse Timings, and avoiding common pitfalls, you can create engaging presentations that captivate your audience.
Speaking of enhancing productivity, have you tried Bricks ? This innovative tool brings together spreadsheets, docs, and presentations, all powered by AI. With Bricks, you can effortlessly create visuals like dashboards, reports, and charts, all while seamlessly integrating them with your documents and presentations. It's like having a personal assistant for your productivity needs!
Get the spreadsheet powered by AI
You shouldn't have to be a spreadsheet expert to get your work done. Bricks makes it easy to create docs, reports, presentations, charts, and visuals backed by your data.

Share this post:
Other posts you might like, how to change the theme colors in powerpoint.
How to Apply Design to All Slides in PowerPoint
How to print handouts in powerpoint, how to group text boxes in powerpoint, how to rotate a picture in powerpoint, how to mirror picture in powerpoint, inspiration for every use case.
Get started fast with pre-built templates made by industry experts.

Spread sheets

Project Management

IMAGES
COMMENTS
Oct 2, 2024 · Furthermore, this is critical for self-running presentations, where there’s no presenter to manually move between slides. How to Set Slide Timing in PowerPoint Step 1: Open Your PowerPoint Presentation. The first step is to open the PowerPoint presentation that you wish to modify. You can either create a new presentation or open an existing one.
Rehearse your presentation. As you rehearse, the timer records the amount of time you spend on each slide and the total amount of time spent on all slides. The timer automatically starts when you enter Presenter View. Go to Slide Show > Set Up > Rehearse Timings.
Apr 23, 2019 · In case you want all your slides to switch according to a set time limit (e.g. 10 seconds), select one slide and hit CTRL+A to select all slides. In case you want to set a different time for each slide, you will have to select each slide one by one and follow the steps shown below. Select a Time Duration for Your Slides from the Transitions Tab
Oct 25, 2024 · Setting the time duration of slides in Powerpoint is an important aspect of creating a successful presentation. By carefully controlling the timing of your slides and using custom animations and transitions, you can create a professional and polished presentation that will captivate your audience and convey your message effectively.
Jan 12, 2024 · In this tutorial, we’ll go through the steps to set your PowerPoint slides to switch every 10 seconds. Step 1: Open your PowerPoint presentation. Open the PowerPoint presentation you wish to set the timing for. This is straightforward—just fire up PowerPoint and open the presentation you’re working on. Step 2: Select the “Transitions ...
May 28, 2021 · PowerPoint: How To Set The Time Duration For Slides This is a video tutorial on how to set the time duration on slides in a PowerPoint presentation.1. Open ...
May 10, 2024 · Step by Step Tutorial: Setting Time for Slides in PowerPoint. Before we dive into the steps, let’s understand why setting the time for your slides is essential. If you’re giving a presentation, it helps keep you on track. If it’s a self-running presentation, it ensures that your audience has enough time to absorb the information on each ...
Mar 10, 2024 · Step 1: Open your PowerPoint presentation. Open the PowerPoint presentation in which you want to set the time for slides. Once you have your PowerPoint open, you’ll find yourself looking at the slides you’ve created. This is where the magic happens! Step 2: Select the slide you want to set the time for
Jan 18, 2024 · Setting the timing for each slide is an important part of creating an effective PowerPoint presentation. Properly timing your slides helps ensure your audience stays engaged and allows you to deliver your full message within the allotted time.
To set up a self-running presentation: Set Timings for All Slides: Make sure you've set the timing for each slide as discussed earlier. Consistency is key here. Loop the Presentation: In the Slide Show tab, click Set Up Slide Show. Choose Browsed at a kiosk (full screen) to loop the presentation continuously.