Convert MP4 to PPT
With our free online converter, you can convert mp4 files to ppt as well as a variety of other formats.

How to convert mp4 to ppt?
How to convert ppt to mp4?
Upload mp4-file
Select «to ppt», download your ppt file, the security of your files is our priority.
Understanding the importance of the security of our users' data, we have implemented a number of measures to ensure reliable file conversion without the risk of information leakage or privacy violations.
Data encryption
Safe storage, harmless scripts, best tool to convert mp4 to ppt, mp4 to ppt fast and easy, secure mp4 to ppt conversion, no software installation required, mpeg-4 video file, microsoft powerpoint, faqs on mp4 to ppt conversion, mp4 converter, convert to ppt.
Home Blog Design Video to PPT Converter AI with SlideModel AI
Video to PPT Converter AI with SlideModel AI

Sometimes, you might come across a YouTube video with everything you need to create a PowerPoint presentation. However, taking notes and making a slide deck can take work hours. Now, you can change all that by using AI-generated video to PowerPoint converter tools.
SlideModel AI: Video to PPT Converter AI Tool
To convert video to PPT, you can use various AI generated tools including SlideModel AI to quickly turn video transcriptions into PowerPoint presentations. The tool supports generating PowerPoint templates and Google Slides templates from user instructions and uploaded files, allowing you to use video transcriptions to generate presentation files.
While there are also other tools like MagicSlides or Plus Docs that come with similar features, SlideModel AI is an AI presentation maker designed to not only generate AI powered presentations but also provide the end user with considerable options to extract and edit slides. Furthermore, it comes with features to instantly generate AI powered images based on user descriptions.

Getting Started with SlideModel AI
To convert video to PPT, go to SlideModel.ai and login to your account. You can start creating a presentation via the Create Presentation option.

Provide Instructions for Generating a Presentation
In the next step, write down instructions for generating your video. In this example, we will generate a video by uploading a video transcript. Using this method, you can use transcripts for any video, including YouTube videos or video presentations , to generate presentations.

Create a Video Transcript to Upload to SlideModel AI
Since SlideModel AI can generate presentations based on uploaded files, you can upload a video transcript using a TXT or MS Word (Doc or Docx) file. If you don’t have the video transcription, you can use third-party tools like Tactiq, YouTube Transcript, or NoteGPT by entering the video URL to generate a transcription. Transcriptions generated from such tools can be downloaded in a suitable file format, such as a TXT file.

Upload the video transcription to generate a presentation using SlideModel AI. Make sure you enter a description of what you need in the Topic text box. This tool uses a token-based system, where uploading large files consumes more tokens. Once you select a file, the estimated token usage will be shown.

Select Language to Generate Presentation Slides
A very handy feature of SlideModel AI is the ability to generate presentations in multiple languages. Currently, the tool supports generating presentations in English, Spanish, and French.

Select the Number of Slides
Select the number of slides you need from the dropdown menu. This feature enables limiting the slides used for making the PPT to help control the presentation’s flow. Once you have configured the settings, hit Next to proceed further.

Edit and Export Presentation Outline
Based on the transcript of the video, the tool will generate an outline. You can edit the outline titles and even export them as a PowerPoint or text file. To change the order of the outline, select a section and use drag and drop to rearrange it. You can also hit Regenerate to create the outline again with different suggestions.

To start creating your PPT, hit Next to use the uploaded video transcript and outline for your slides.

Select Template to Generate Slides
SlideModel AI provides a number of useful templates that can be picked to give your presentation a professional look. Select a desired template and click Next to continue. The template you pick can also be changed later.

In the next step, review the settings for your presentation and click Create Presentation if you’re satisfied with the given summary of configurations. You can also hit Prev to go to the previous screen to make changes to your slide settings.

SlideModel AI will take a moment before your slides are generated. The AI-powered slide generation process is quite seamless, and you should have your slides ready in no time.
Customize Your AI-Powered Presentation
Once the presentation is ready, you can edit it to make some changes to it and download it as a PowerPoint file or directly open it in Google Slides.

Upload or Generate AI Powered Images
SlideModel AI allows you to replace sample images with your own and generate AI-powered images. To upload an image, select Upload Image after selecting the image you wish to replace.

To generate an AI image, select the Generate AI Image option. This will open a sidebar where you can provide an image description.

The AI image generation is supported by Dall-E 2 and Dall-E 3, allowing to generate images based on user descriptions. Add details for the type of image you need and click Generate Image .

Preview the image and click Apply to add it to a slide. You can regenerate an image if you’re not satisfied with output.

Change Template and Slide Layouts
The presentations created by SlideModel AI can be customized by changing the templates and slide layouts from within the tool. This can help you customize your slides before downloading or sharing them online.

Export Presentation as a PowerPoint File or Open in Google Slides
To save your slides as a PowerPoint file or to open them in Google Slides, use the Export option.

The below image shows an AI generated presentation created using a YouTube video, downloaded as a PowerPoint file. You can customize the downloaded PowerPoint file as a regular PPT. The downloaded file comes with complete editing features, including the ability to edit text, insert video to PowerPoint , add SmartArt, rearrange slides, etc.

If you choose to open your presentation in Google Slides, create a copy to edit it via File -> Make a copy . You can choose to create an editable version for the entire presentation or selected files via this menu. Using AI conversion to generate slides from video for Google Slides is quite the opposite of what we showed in a previous post that covered how to convert a Google Slides presentation to a video . While some presenters might prefer looking for ways such as how to add a video to Google Slides , generating slides from a video might be even more convenient.

Share Presentation Online
To share your presentation online using a direct link, use the Share button to generate a link.

The image below shows how your shared presentation will appear to an end user. The shared presentation slides can be navigated online in read-only mode.

Frequently Asked Questions
Yes, you can use AI powered tools like SlideModel AI to convert videos to presentation files such as in the form of PowerPoint presentations.
Since many YouTube videos can have relevant information, instead of taking lengthy notes and making slides from scratch, you can convert the videos to slides using AI. Using this method can also enable quick conversion of not only third-party videos but also videos from your organization into PowerPoint slides.
You can use tools like SlideModel AI to upload video transcripts and convert YouTube videos into downloadable PowerPoint presentations.
Using tools like SlideModel AI, you can convert YouTube videos to Google Slides by uploading a transcript file. Once the slides are generated, you can open the presentation in Google Slides and create an editable version of the slides via File -> Make a copy .
Yes, tools like SlideModel AI enable editing slides online and downloading them offline. This includes the ability to generate AI-powered images, change templates, and slide layouts, download the slides as a PowerPoint file, or open them in Google Slides for editing.
Yes, slides generated from videos, including YouTube videos, can be shared online using tools like SlideModel AI. The end user with the direct link can view and navigate these slides using any Internet browser.
Final Words
Video to PPT conversion using AI-powered tools is becoming popular due to the utility it provides, converting a video with relevant information to an instant presentation file. Tools like SlideModel AI provide the utility to convert video to PPT and offer features like AI image generation to further enhance slides.
By generating AI-powered slides using video transcripts, you can avoid the hassle of making presentations from scratch on topics for which information is already available in the form of a video or document. Since SlideModel AI can generate slides from text and MS Word documents, you can also upload relevant documents to the tool to generate slides. This might include project documents, reports, policies, procedures, processes, or other relevant information related to your presentation topic.
While you’re making AI powered presentations, you might also be interested in our tutorials about how to convert a PowerPoint presentation to a HD Video and how to embed a YouTube video in PowerPoint .
For more information, check out our comparative articles with other ai tools developed by Slidesgo , Gamma , SlidesAI , Visme , MagicSlides and Beautiful AI .
Like this article? Please share
Artificial Intelligence, Presentation Approaches Filed under Design
Related Articles

Filed under Business • December 18th, 2024
Deloitte Presentation Structure: Best Practices for Consultants
Learn the key elements of Deloitte presentation structure, tips for impactful delivery, and how to craft client-focused consulting presentations.

Filed under Business • December 11th, 2024
Mastering Leadership Presentations: Guide + Examples
Learn how to craft impactful leadership presentations, with examples, PPT templates, and strategies to inspire, guide, and influence your audience.

Filed under Presentation Ideas • November 28th, 2024
The Power of Audience Engagement: Strategies and Examples
As presenters, captivating the interest of our viewers is the most important thing. Join us to learn all that’s required to boost audience engagement.
Leave a Reply
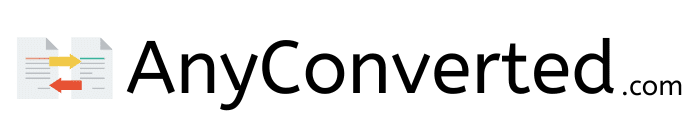
Convert MP4 to PPT (PowerPoint)
Whether you’re a professional, a student, or just someone who wants to share video content in a more usable format, knowing how to convert MP4 files to PPT can be helpful knowledge to have. Fortunately, you can quickly and effectively convert MP4 to PPT using our free online web converting tool, and take advantage of all the advantages that this robust file format has to offer.
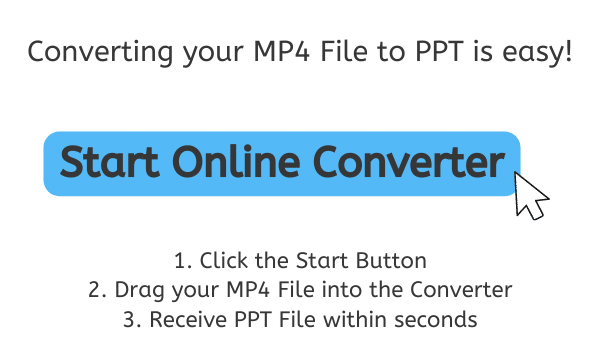
Things you Need to Know about the PPT File
A PPT file is a presentation file created with Microsoft PowerPoint, a popular presentation software developed by Microsoft. PPT stands for PowerPoint Template, and is a file format used to store slides that can be used to present information in the form of a slideshow. PowerPoint presentations consist of a series of slides, which can include text, images, shapes, and other media, that are presented in a specific order.
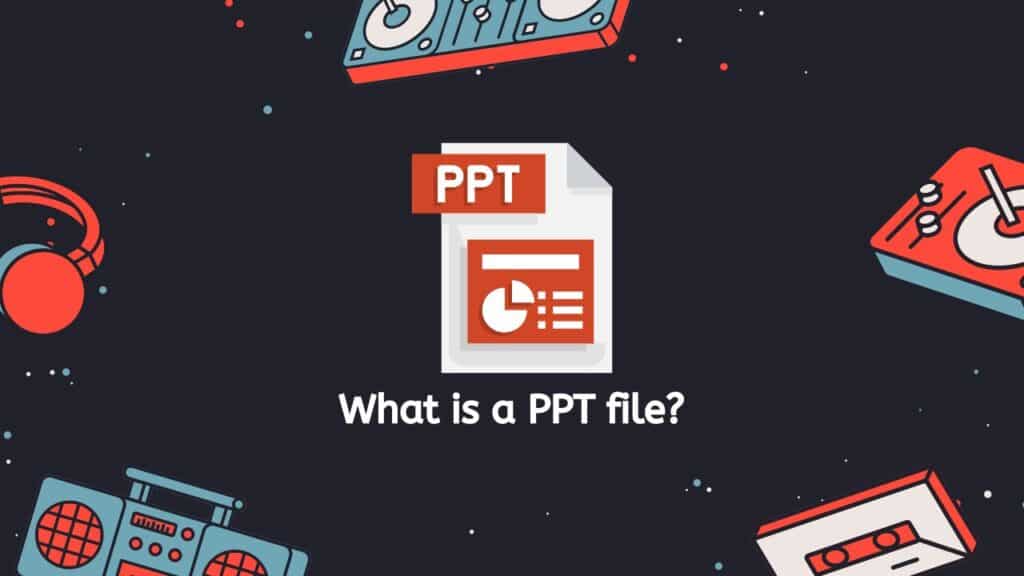
PPT files can be used to present a wide range of information, including business plans, marketing strategies, educational materials, and more. They are often used in meetings, classrooms, and other settings where it is useful to present information visually.
Customization
One of the key features of PPT files is that they allow users to easily customize the appearance of their presentations by using a variety of design templates, themes, and formatting options. This makes it easy to create professional-looking presentations that are tailored to the specific needs of the user.
Editing and Viewing
PPT files can be opened and edited using Microsoft PowerPoint , or they can be viewed using the PowerPoint Viewer , which is a free tool that allows users to view PPT files without having to have PowerPoint installed on their computer. PPT files can also be converted to other file formats, such as PDF , for easy sharing and viewing on a variety of devices.
PPT files are a powerful and flexible tool for presenting information in a visual format, and are widely used in a variety of settings for both personal and professional purposes.
MP4 to PPT Online Conversion: A Simple and Easy Tutorial
If you have an MP4 file that you want to convert to a PPT file or a different file format such as M4R to MP3 , you can use our online converter tool to do so. Follow these steps to get started:
Launch the converter by clicking “Start.” To use the converter, you can either drag and drop your MP4 file into the converter window or click on the “Browse files” button to select it from your computer.
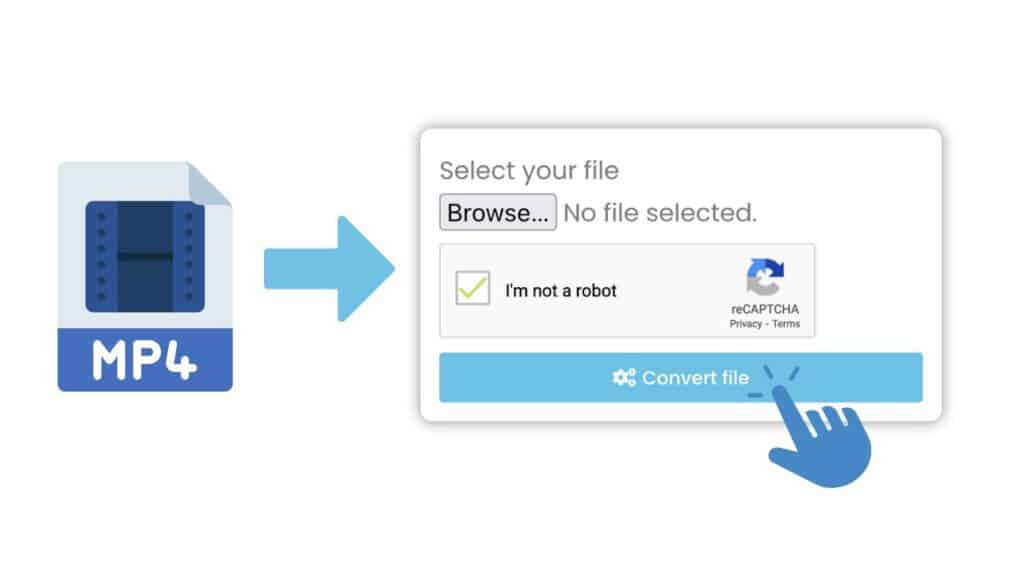
To start the conversion process, click the “Convert” button. Please allow some time for the conversion to finish, which could take a few seconds.
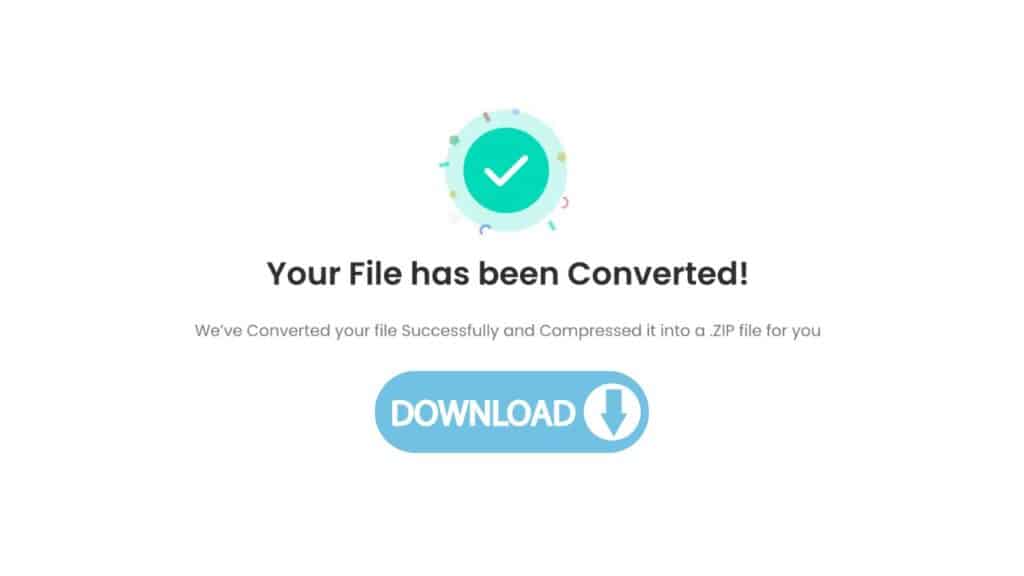
After the conversion is finished, a link to download your PPT file will appear. To save the file to your computer, click on the “Download” button.
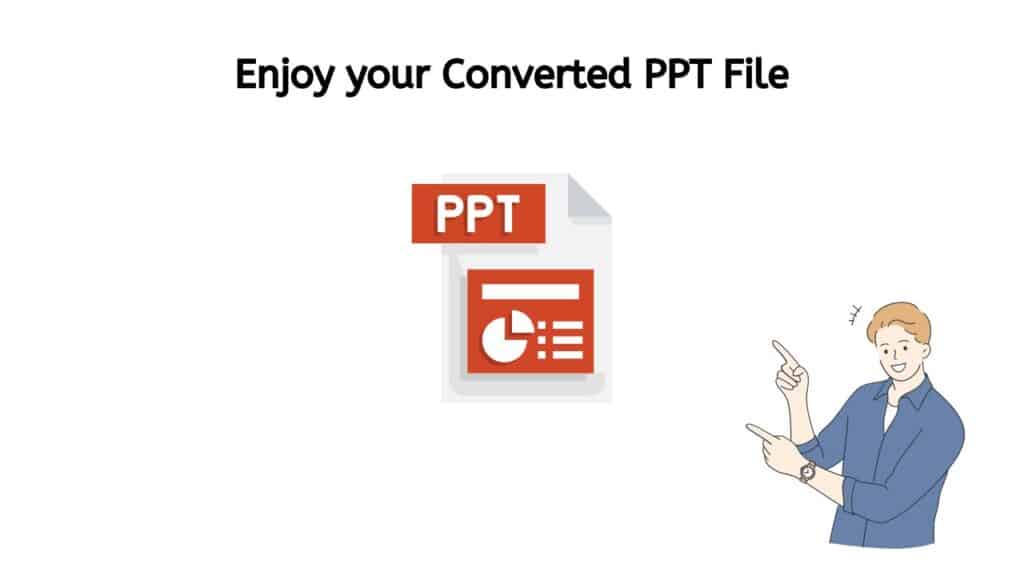
You can now open the PPT file in Microsoft PowerPoint or any other PPT viewer to view or edit the file. You now know how to use AnyConverted to quickly and easily convert an MP4 file to a PPT file. If you have any questions or need additional help, don’t hesitate to ask.
Reasons Why our App is a Popular Choice for Converting MP4 File to PPT File Format
One of the key advantages of using our MP4 to PPT converter is that it is incredibly easy to use. All you need to do is drag the source file into the app, and within seconds you will receive your converted file. There is no need to install any software or fuss with complicated settings – just drag and drop, and you’re done.
Another reason why our app is such a popular choice for converting MP4 to PPT is that it is extremely fast. You won’t have to wait around for long periods of time for your conversion to be completed, and you can go about your day while the app does all the work for you.
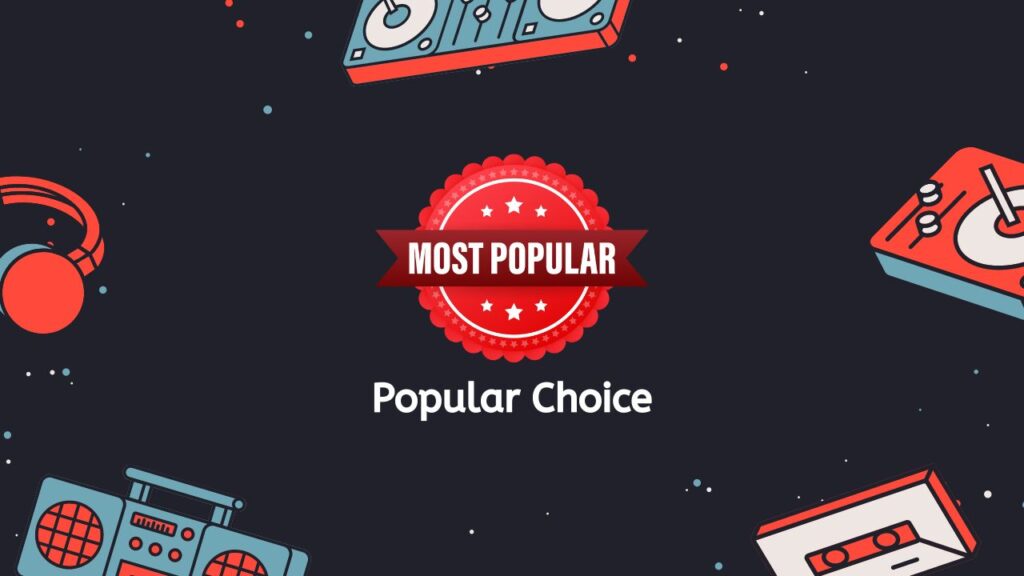
But speed isn’t the only thing that sets our tool apart. It is also highly reliable, with top ratings from users all around the world. Whether you are using a smartphone, a computer, or a tablet, our web app is designed to work seamlessly on any device, so you can convert MP4 to PPT from anywhere, at any time.
And the best part is our converter tool is completely free to use! You won’t have to pay a cent to convert your MP4 files to PPT, and you can use the app as much as you like, without any hidden fees or subscription charges.
Reasons to Choose PowerPoint for your Next Presentation
PPT files come with several benefits:
- Professional appearance: PPT files allow users to create visually appealing presentations with a professional look and feel. The software includes a variety of design templates and customization options, such as fonts, colors, and layout options. This allows users to create presentations that are consistent with their brand or project goals.
- Easy to use: PPT files are easy to use, even for those who are not technically proficient. The software includes a variety of pre-designed templates and tools that make it simple to create and edit slides.
- Collaboration: PPT files can be easily shared and edited by multiple users. This makes it easy for teams to work on presentations together, regardless of their location.
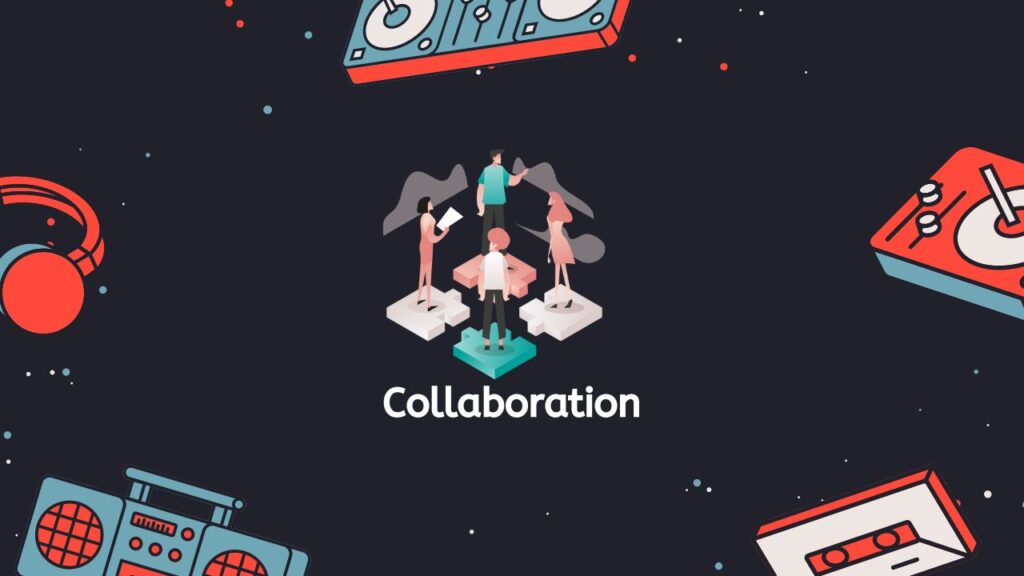
- Compatibility: PPT files can be saved in a variety of formats, including PDF and video, which makes it easy to share them with a wide audience. The software is also compatible with a variety of devices, including computers, tablets, and smartphones, which makes it easy to present on the go.
- Customization: PPT files allow users to add a variety of media elements to their presentations, including images, videos, audio files, and animations. This makes it easy to create dynamic and engaging presentations that can hold the attention of the audience.
- Presentation tools: PPT files include a variety of presentation tools, such as speaker notes, slide transitions, and the ability to add hyperlinks, which can be useful for making presentations more interactive and engaging.
PPT files offer a variety of benefits for creating professional-grade presentations that are easy to use, customizable, and compatible with a variety of devices.
How to Create a PowerPoint Presentation in Microsoft PowerPoint
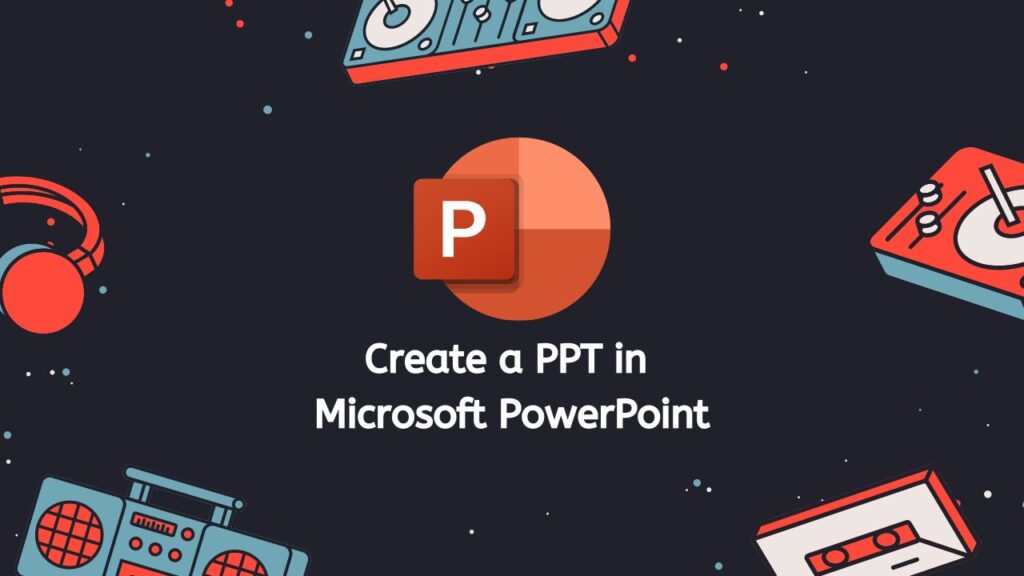
Creating a PowerPoint presentation involves the following steps:
- Open Microsoft PowerPoint: To create a new presentation, click on the “File” tab and select “New” from the left pane. This will open a new blank presentation.
- Choose a design template: PowerPoint provides a variety of design templates that you can use to give your presentation a professional look. To choose a design template, go to the “Design” tab and select a template from the “Themes” group.
- Add slides: To add a new slide to your presentation, go to the “Home” tab and click on the “New Slide” button in the “Slides” group. You can choose from different types of slides, such as title slides, content slides, and blank slides.
- Add content to the slides: To add content to a slide, click on the slide and start typing. You can also add images, videos, and other multimedia elements to your slides by going to the “Insert” tab and selecting the appropriate option from the “Illustrations” or “Media” group.
- Customize the layout and design: You can customize the layout and design of your slides by going to the “Design” tab and selecting the desired options from the “Page Setup” and “Slide Size” groups. You can also change the color scheme of your presentation by selecting a different theme from the “Themes” group.
- Preview and rehearse your presentation: To preview your presentation, go to the “Slide Show” tab and click on the “From Beginning” button. This will open a full-screen view of your presentation, allowing you to see how it will look when you present it. You can also rehearse your presentation by clicking on the “Rehearse Timings” button, which will allow you to practice your timing and pacing.
- Save and share your presentation: To save your presentation, go to the “File” tab and select “Save As.” Choose a location to save your presentation and click “Save.” To share your presentation, you can send it via email or upload it to a cloud storage service, such as OneDrive or Google Drive
On a Final Note
So if you want an easy, fast, and reliable way to convert MP4 to PPT , look no further than our free online web converting app. Give it a try today and see for yourself why so many people have chosen to use it for their file conversion needs.
People Also Asked
Listed below are responses to the most frequently asked questions by our users regarding how to convert MP4 to PPT file format. If your question was not answered, please don’t hesitate to get in touch with us.
What video formats can you play into Microsoft PowerPoint?
Microsoft PowerPoint can natively play a variety of video formats, including MP4, AVI, and MOV. You may also be able to play other video formats by installing additional codecs or using a third-party media player.
Why convert MP4 videos to PPT?
You may want to convert an MP4 video to PowerPoint for a number of reasons. For example, you might want to include a video in a PowerPoint presentation to illustrate a point or to make your presentation more engaging. Converting the video to a PowerPoint-compatible format can help ensure that the video will play smoothly during your presentation.

Why can’t I play the MP4 video on my PowerPoint Presentation?
If you are unable to play an MP4 video in PowerPoint, it could be because the video is corrupt or because PowerPoint does not have the necessary codec to play the video. It may also be because you are using an older version of PowerPoint that does not support MP4 videos.
How to insert MP4 in PowerPoint?
To insert an MP4 video into PowerPoint, you will need to first save the video to your computer. Then, open the PowerPoint presentation and go to the slide where you want to insert the video. Click on the “Insert” tab and select “Video” from the media group. Choose “Video on My PC” and browse to the location of the MP4 file on your computer. Select the file and click “Insert.”
How to create and how to open an MP4 file format?
To create an MP4 file, you will need to use a video editing or encoding program. Some popular options for creating MP4 files include Adobe Premiere, Final Cut Pro, and HandBrake. To open an MP4 file, you will need a media player that supports MP4 playback, such as VLC Media Player or Windows Media Player.
Table of Contents
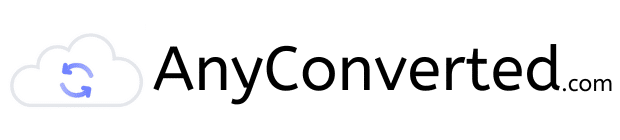
Subscribe To Our Newsletter
AnyConverted – Convert Everything to Anything
Copyright 2024 AnyConverted.com

AI Presentation Generator
AI Presentation Maker
AI Image Generator
Word to PPT
Reports to PPT
Outline to PPT
Research Papers to PPT
YouTube Video to PPT
PPT to Word
PPT to Text
AI PDF Summarizer
AI Word Summarizer
AI File Summarizer
AI Document Summarizer
Convert to PPT
Convert from PPT
AI Summarizer
Convert YouTube to PPT
Summarize YouTube Videos into PowerPoint Presentations Using AI
Visit YouTube, find the video you want to convert to a PowerPoint presentation, and copy the link from your browser.

Visit SlidesPilot and paste the link into the converter text box.

Watch the magic happen as AI summarizes the YouTube video into a well-designed and informative professional presentation.

Download the presentation to edit in PowerPoint or Google Slides, or use our online AI Presentation Maker for further customization.

Superfast presentation creation
Join 1 million professionals, students, and educators
✓ Create with AI ✓ Convert to PPT with AI ✓ Compatible with PowerPoint ✓ Built in templates ✓ Auto Layout

- PPT Templates
YouTube to PPT Converter
Easily convert YouTube to PPT with our free online tool. Convert YouTube transcript to PPT slides with AI effortlessly. Fast and accurate results!
Why Is Converting YouTube to PPT So Challenging?
Many users struggle to convert YouTube to PPT or turn YouTube transcripts into PowerPoint slides quickly and accurately. Our AI tool simplifies the process, allowing you to convert YouTube to PPT effortlessly, saving time and ensuring precision.
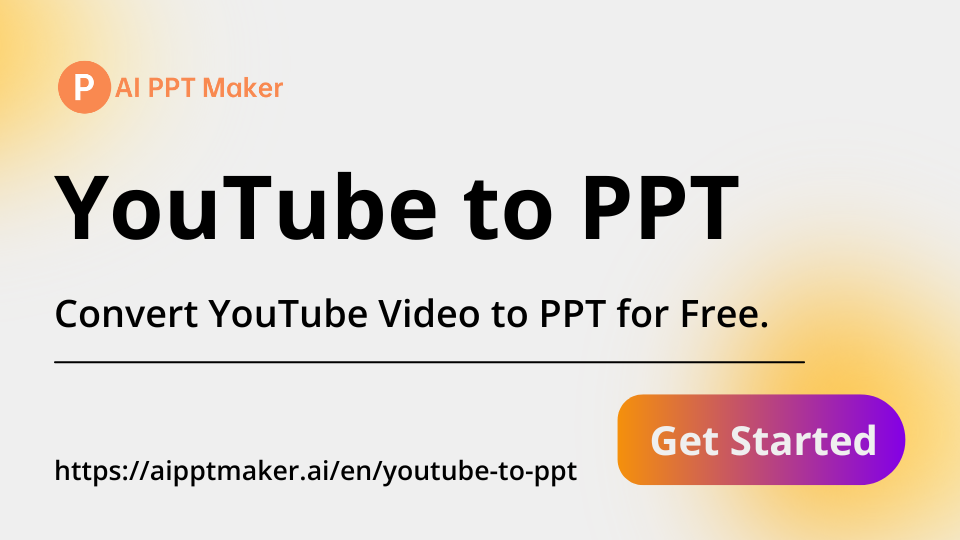
How to Use YouTube to PPT Converter?
Follow these simple steps to quickly convert YouTube to PPT and download your slides.
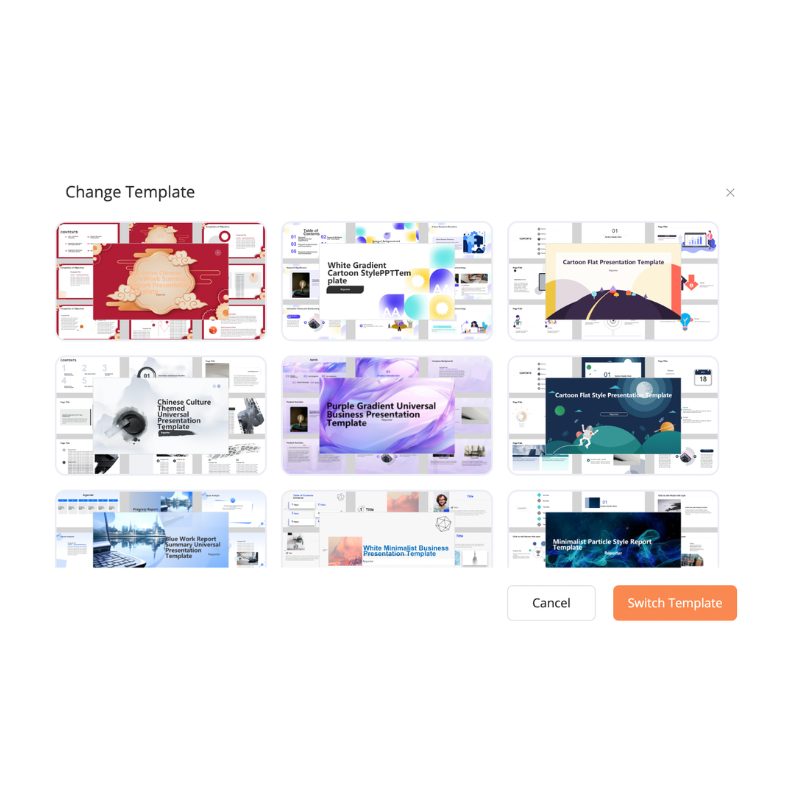
1. Choose Language and Template
Select your preferred PPT language and template, then confirm to move forward.

2. Enter YouTube Video URL
Paste the YouTube video link and click on the "Generate" button to start converting YouTube to PPT.
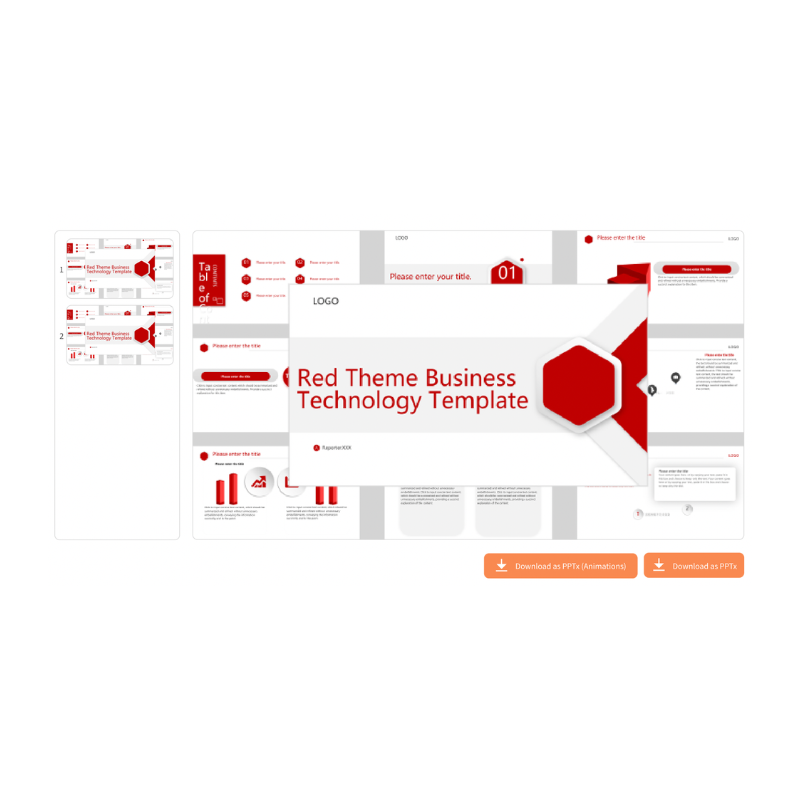
3. Preview and Download PPT
Once your PPT is generated, preview the slides and download the final PowerPoint presentation.
Start Converting YouTube to PPT Now!
Easily turn YouTube videos into professional PPT slides in just a few clicks. Convert YouTube transcript to PPT and enhance your presentations with AI-powered precision. Try it for free and create amazing PowerPoint slides instantly!
What Users Say About YouTube to PPT Converter
"I was amazed at how easily I could convert YouTube videos to PPT. The AI accuracy in converting YouTube transcripts to PPT slides saved me hours of work!"
"This tool has made my presentation preparation much faster. Converting YouTube to PPT used to be a hassle, but now I can get polished slides in minutes!"
"I needed a simple solution to convert YouTube videos to PPT for my training materials. This tool exceeded my expectations with its quick and accurate results."
"The AI-powered YouTube to PPT converter is incredibly efficient. It even handled long videos with ease, turning the transcripts into perfect PPT slides."
"Being able to convert YouTube to PPT has been a game-changer for my work. I now create engaging presentations in less time, thanks to this fantastic tool."
"As a student, this tool is a lifesaver for converting YouTube content to PPT for my class presentations. It’s fast, accurate, and easy to use!"
Frequently Asked Questions
What is the youtube to ppt converter, how does the youtube to ppt converter work, can i convert youtube transcripts to ppt, is the youtube to ppt converter free to use, what file format will the ppt be in after conversion, can i use this tool to convert long youtube videos to ppt.
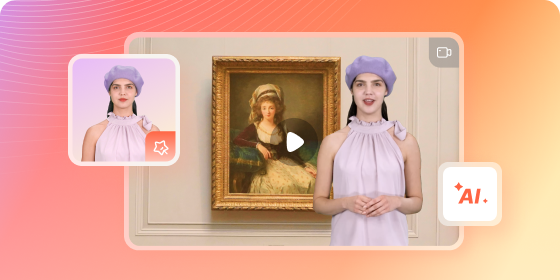
- Christmas Sales

- Start Online For Free Start Online For Free Free Download Buy Now
- Generate quality videos with interactive AI narrators.
- Insert MP4 videos into PowerPoint file in 1 click.
- Adjust PPT slide layouts, add captions, or edit content.
- Access various AI video templates customized for your industry.
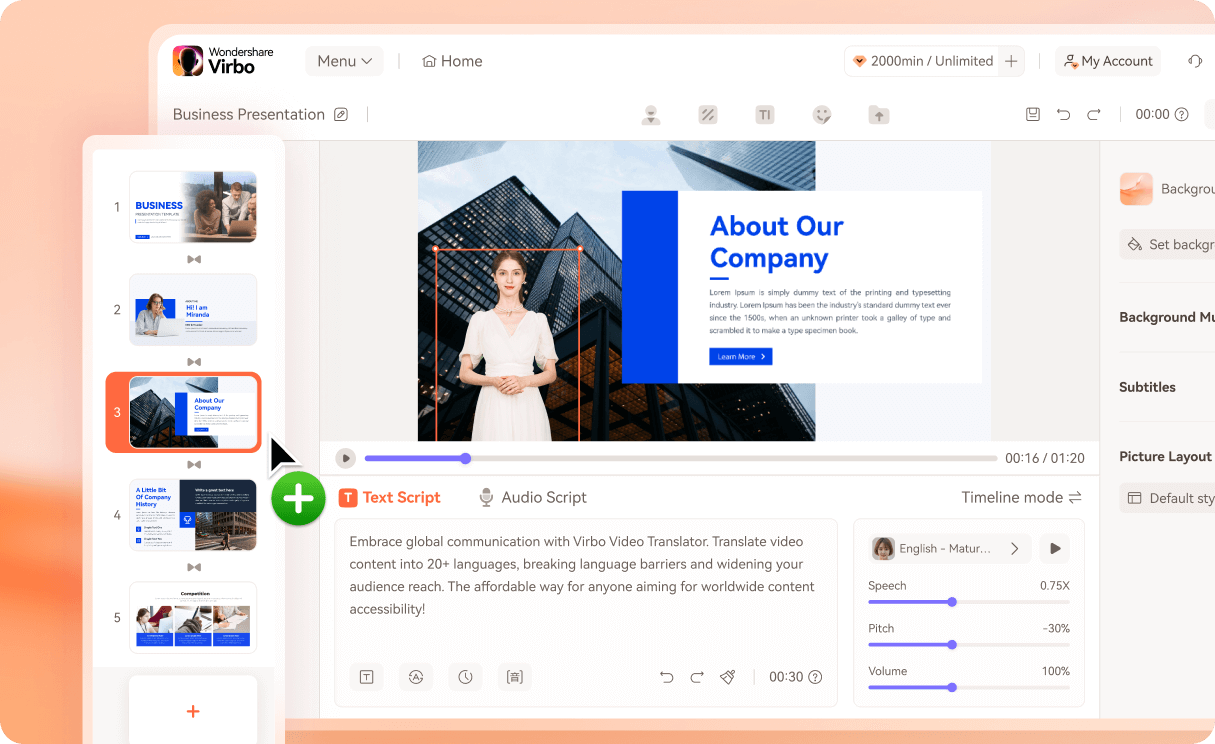
- Chrome Video Translators: Top 5 Video Translation Chrome Extensions
- How To Convert Video Voice to Text Online for Free?
- The Ever-Changing Era of AI Video Translation: A Reality to Be Fulfilled
- [Top 10] Solutions for Movie Subtitle Translation Making Things Perfect
- Translate Video From Japanese to English Online for Free
- Breakthrough in 2024: How to Make A Picture Speak
- Top 10 AI-Talking Avatars Revolutionizing Communication
- How to Make a Talking AI Avatar From Photos: Easy Guide
- How To Make Animation Talk? Explained with Easy Steps
- Easy Steps To Create Talking Memoji on iPhone [Free]
- Top 10 AI Avatar Generators in 2024
- The 10 Best AI Avatar Generators of 2025
- The 8 Best AI Avatar Apps for iOS & Android
- 2024's Top 8 AI Character Creators
- How To Create AI Avatars Online (2024 Guide)
- Exploring The Best Text-to-Speech Online Tools To Use in 2024
- Exploring the Finest Text-to-Speech Male Voice Tools for Natural Output
- In-Depth Review of Ivona Text to Speech by NextUp Technologies
- The Best Text-to-Audio Converters of All Times
- Top 5 Best Tools to Convert Text to Audio Online for Free
- Best 12 AI Voice Cloning Tools [Online & Offline]
- Recognizing The Top Deepfake Voice App and Software in the Market
- Top Voice Cloning Apps for Android & iOS Devices
- Coqui Voice Cloning: The Ultimate Solution to Streamline Audio Content
- [Review] Descript Overdub: Controlling the Audio in Video
- Top 4 Hatsune Miku Voice AI Generators for All Times
- Top 6 Darth Vader AI Generators for All Platforms
- Top 6 Mickey Mouse Voice Generators Providing Efficient Results
- A Comprehensive List of The Top SpongeBob Voice Generators
- Best Voice Generators & Changers with The Most Anime Voices Supported
- Best AI YouTube Script Writers and The Ultimate Guide
- Top 10 AI Script Generators in 2024
- Top 10 AI Script Writers to Choose in 2024
- Translate Video Speech to Text with Speech-to-Text Converters
- How to Create Voice Recorder Script to Do a Voiceover Like a Pro
- Master Deepface Live: Download and Train Your Live Model
- Level Up Your AI Streaming Game: A Quick Guide and Tool Recommendation
- 5 Must-Know Hacks to Beat Deepfake Attacks: Streamer Survival Guide
- Build Your AI Twitch Streamer with Animated Avatars
- Smooth Presentations on Any Platform – Convert PPSX to MP4
- How to Make a PowerPoint Presentation With a Video of the Presenter
- How to Make a 3D PowerPoint Presentation That Viewers Will Love
- Top Methods to Create a Green Screen in PowerPoint
- How to Convert PowerPoint Presentations to AVI – Best Methods
A Complete Guide to Converting MP4 to PPT
- Where to Find the Best Anniversary Video Template Download
- Top 5 Sites to Look for Video Template Download
- 10 Best Video Editors with Templates In 2024
- A Comprehensive Guide to Using Canva Video Templates and its Alternative Choice
- 5 Best Video Editors With 200+ Free Templates: Edit Videos Easily
- Top 5 AI-Powered Script to Video Makers of 2024
- Top 8 AI Titles Generators for Creating Catchy Titles For All Platforms
- 10 Best Free AI Video Generators with Innovative and Advanced Algorithms
- Top 5 AI-Integrated AI Cartoon Video Generators to Use in 2024
- [Updated] Best 7 Photo Talking AI for 2024

Presentations are a crucial tool in modern business since they're the most efficient way of conveying a complex message. However, they are not the easiest to work with, and you may not know how to include different data formats in your presentations.
Today, we'll deal with the process of converting MP4 files to PPT to help you create excellent slides in no time.
In this article
Reasons why you might want to convert mp4 to ppt, the easiest way to convert mp4 to ppt, convert mp4 to ppt online, convert mp4 to ppt with powerpoint, expert tips for converting mp4 to ppt.
There are many situations that would require the conversion process, such as:
- Improving content quality – by converting your videos into PPT files, you'll add a unique element to your presentations and make your content more engaging.
- Integrating multimedia – converting MP4 files to PPT will provide more variety in your presentations, so you'll surely awe the audience.
- Storytelling – these elements will bring the audience closer to your content and convey your desired message better.
- Visual appeal – MP4 files will surely improve the visual appeal and increase engagement with your content.

Below are all the methods you can use to make a successful conversion.
1. Convert MP4 to PPT With AI Conversion Sofware
Not too many conversion tools support MP4 to PPT conversions since they have different purposes and structures. Instead, you can use a powerful third-party presentation software to add your MP4 file and save it as a presentation. Although it's not a straightforward conversion process, it'll do the trick.
The Best MP4 to PPT Conversion Software
As mentioned above, you cannot discover a designated solution for converting MP4 to PPT, but we advise you to use Wondershare Virbo to meet your goals. This tool was designed to help you reach your presentation goals and create content using the power of artificial intelligence.
For instance, you can input your theme into the AI box, and the tool will automatically create slide designs according to your needs and preferences. It can also refine the tone of your presentations according to the target audience and make your presentations more engaging.
One of the best parts about this platform is that you can generate images from scratch by elaborating your theme. This will make your content unique and presentable, so we advise you to check it out after converting your MP4 files to PPT.
How to Convert MP4 to PPT with Virbo AI?
The first step to starting your conversion journey is downloading Wondershare Virbo to your desktop device and following the guide below to convert MP4 to PPT in a few clicks.
Step 1 : Open Virbo AI and click on the Create Video option.

Step 2 : Select the video's orientation or aspect ratio.

Step 3 : Now, Import PPT file and select the MP4 file you want to insert or convert.

Step 4 : You can customize your presentation by adding avatars, changing voices, layouts, and more.
Step 5 : Once you're ready, click the Export button and save your presentation.

Bonus Tip: How to Convert MP4 to PPT and Vice Versa
Convert your presentations to MP4 is also easy to achieve with Virbo . AI powers this tool, and you can customize your presentation experience before you convert the file. For instance, you can add expressive avatars, change the voices, and access a library of numerous additional features to take your presentations to the next level.
Get Started Now Get App Free Try It Online
The program can automatically save your file as an MP4 file. The process is quick and simple, and you can even add additional engaging elements to your presentations by choosing this method.
You may opt for online converters if you don't want to download additional tools to your desktop device and simply need a one-time converter for your MP4 to PPT needs. These tools are easily accessible and can convert your files within minutes. Although they're not as fast as the abovementioned solutions, you can still support your journey and meet the conversion goals.
Best Online MP4 to PPT Converter
Online converters usually don't provide additional features to help you on the conversion journey. Almost all online converters have the same functions and capabilities, so choosing the ideal online tool may be challenging. The only thing you should look out for is selecting a tool that won't affect the quality of your files.
One such tool is Convert Helper. It provides many export formats for your files, such as audio, document, presentation, ebook, etc. It's easy to use, and you won't have issues navigating your conversion journey.
Converting your MP4 files to PPT will only take three steps with this online conversion tool, providing you with convenience and accessibility. The best part about this solution is that it supports six languages, so you can navigate your journey if you're outside of the English-speaking region or country.
You can also download a browser extension to maximize efficiency and gain access to faster online MP4 to PPT conversions.
How to Use Online MP4 to PPT Converters
As previously mentioned, using an online MP4 to PPT like Convert Helper is easy and convenient. You can follow the guide below to learn how to complete this journey and get to the desired PPT file.
Step 1 : Open Convert Helper in your browser.
Step 2 : Import your file by clicking the Upload button and selecting the file from the library.

Screenshot Source: https://www.converthelper.net/
Step 3 : Hover over the Presentation option and click on PPT as the export format.

Step 4 : Click the Start Conversion button.

Step 5 : After converting, select where to save the file.
Lastly, you can convert your MP4 files to PPT using the PowerPoint application on your device. However, this method may be inconvenient and will undoubtedly affect the quality of your videos. If you need a quick fix and don't care about the video's quality, you can use this method to reach the file conversion goals.
The tool doesn't have a built-in converter. Instead, you can import your video to the platform and save it as a PPT file.
Converting your videos with this method is easy; you don't need special skills or PowerPoint knowledge to learn how to do it. We'll present a step-by-step guide below to help you on this journey.
How to Convert MP4 to PPT Using Powerpoint
Here's how to use PowerPoint to convert your files to PPT.
Step 1 : Open a PowerPoint presentation and head to the Insert tab. Click on Video .

Step 2 : Select the MP4 file from your library.
Step 3 : Click on File > Save As to export your video.

After completing these steps, your MP4 file will be converted to PPT.
Although the conversion process should be simple and efficient, we've prepared some tips to help you get the best PPT results. You can check out these tips below.
- Compress large files – sometimes, the conversion tool won't be able to meet your needs if the file is too large. Moreover, it may lead to corruption or other issues, so compress your files to maximize results.
- Always have a backup solution – you never know what can happen during the conversion journey. You may end up with broken files, so we advise you to have a backup if things go sideways.
- Select the proper conversion method for your needs – you can choose one based on your needs and preferences. For instance, to preserve the video's original quality and improve the details, you should use a desktop solution such as Wondershare UniConverter. On the other hand, if quality isn't your primary concern, you can use online conversion tools.
Converting your files from MP4 to PPT format can have numerous benefits, depending on your needs and preferences. For instance, you can turn some of your crucial video moments into a presentation and help it reach the target audience. You're probably here because you're searching for the proper conversion methods, which was the topic of today's guide.
We've presented three different conversion methods you can try based on your needs, time, and desired results. To get the most out of your journey and access numerous advanced enhancement features, we advise you to use Wondershare Virbo.
It's an AI-powered tool that will elevate the video quality and deliver the best results.
Free Download Download App Trying Online
You May Also Like
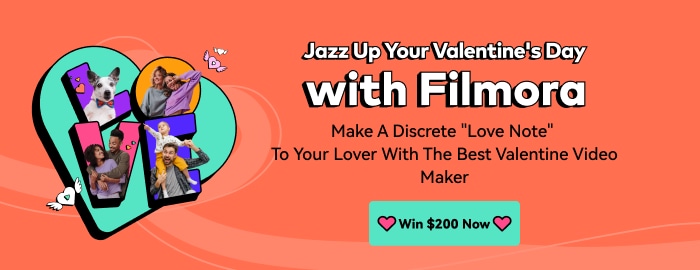
JOIN COMMUNITY NOW TO UNLOCK EXCLUSIVE BENEFITS

- Disk & Data Manager
- Partition Wizard
- Power Data Recovery
- ShadowMaker
- Media Toolkit
- uTube Downloader
- Video Converter
- Download Video Converter
How to Convert Video for PowerPoint for Free – 3 Free Methods
This post from MiniTool video converter will offer 3 methods to convert video for PowerPoint. Using these tools, you can easily convert videos to embed them in PowerPoint.
PowerPoint not only allows you to embed videos from YouTube but also videos from your device. If the format of your video is not supported by PowerPoint, first, you should convert it to a PowerPoint-compatible format.
Which video formats are supported by PowerPoint ? Generally speaking, it supports AVI, MP4, MOV, M4V, WMV, MPG, etc. The recommended video format for PowerPoint is MP4 encoded with H.264 video and AAC audio, and the recommended audio format is M4A encoded with AAC audio.
How to convert a video for PowerPoint for free? Here are 3 ways to help you.

What is a PPSX file? How to open a PPSX file? Can you turn it into MP4? How to convert PPSX to MP4? This post has all of the answers you want to know!
Convert Video for PowerPoint Using MiniTool Video Converter
MiniTool Video Converter is a free video converter for PowerPoint. It can convert between the most popular video files, such as WebM, MXF, MKV, FLV, MP4, MOV, and more. Also, this video converter allows you to change the video encoder , frame rate, bitrate, and resolution.
Additionally, MiniTool Video Converter can convert audio for PowerPoint. It can handle many popular audio formats like MP3, M4A, WAV, AIFF, WMA, OGG, and more.
MiniTool Video Converter is completely free to convert video and audio files and it won’t add a watermark to the video. Follow the steps below to convert video for PowerPoint.
Step 1. Download and install MiniTool Video Converter on your PC.
MiniTool Video Converter Click to Download 100% Clean & Safe
Step 2. Launch this application, and under the default Video Convert tab, click Add Files to open your video.
Step 3. Click the diagonal arrow in the Target box, go to Video , click MP4 , and choose the desired video resolution.
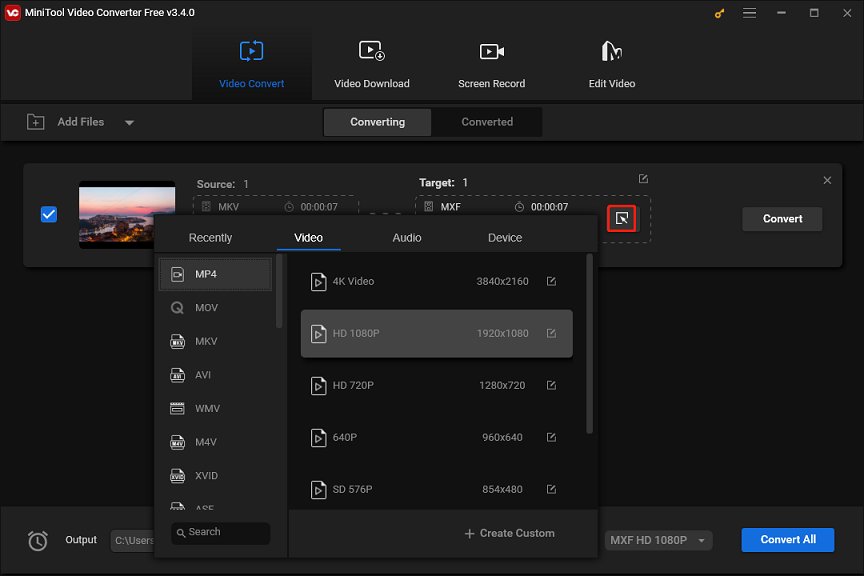
Step 4. Click the Output menu and choose the destination folder to save the converted video file. Click Convert to start the conversion task. Once done, open your presentation and insert the video.
MiniTool MovieMaker Click to Download 100% Clean & Safe
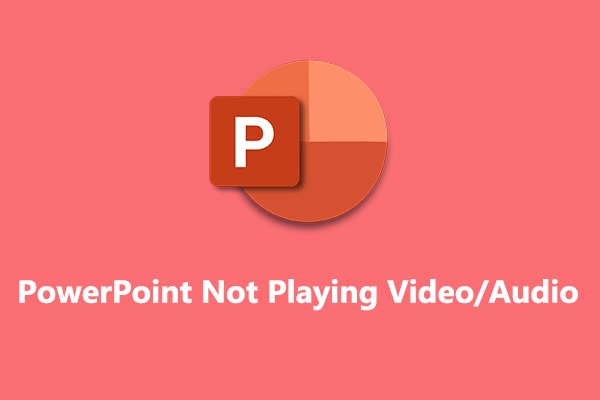
How to fix PowerPoint not playing video? How to fix PowerPoint audio not playing? How to fix PowerPoint cannot play media? Here’re some fixes for you.
Convert Video for PowerPoint Using HandBrake
HandBrake is a free video converter for PowerPoint that works on Windows and Mac. This video transcoder can convert video from nearly all formats to MP4, MKV, and WebM. Apart from that, it provides various presets for you to choose from. For instance, it lets you convert videos for Discord , Gmail, Vimeo, YouTube, Android, PlayStation, Xbox, and more.
Here is how to use HandBrake to convert video for PowerPoint.
Step 1. Download and install HandBrake on your computer. Then, open it and click File to open your video or directly drag it from your system storage to the application interface.
Step 2. Under the Summary tab, make sure MP4 is set as the output format.
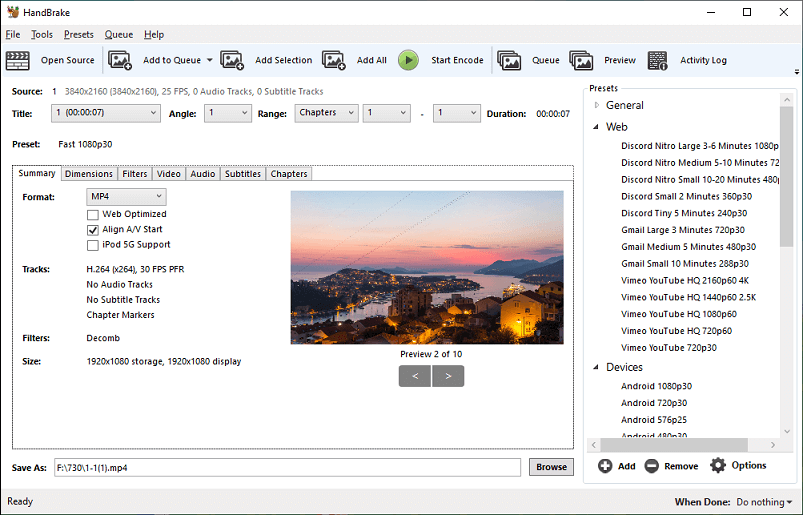
Step 3. Click Browse at the bottom to select the folder to save the video and change the file name.
Step 4. Click the green Start Encode button at the top to enable the conversion task.
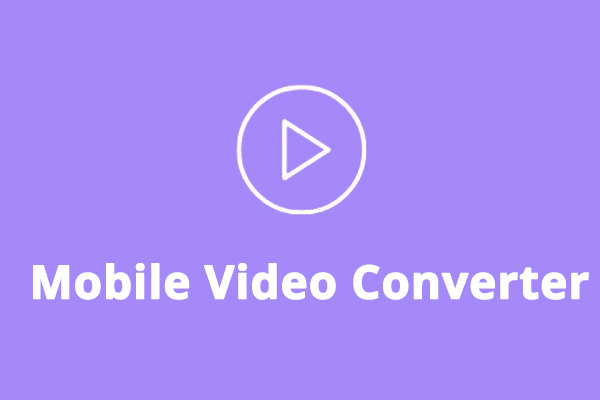
Can you convert a video to the phone format? How to convert videos into your phone format? This guide provides 10 mobile video converters for your reference.
Convert Video for PowerPoint Using CloudConvert
If you don’t want to install a desktop video converter for PowerPoint, you can switch to an online MP4 converter . CloudConvert is one of the best choices. This online service supports a wide range of video formats and can convert them to MP4, MOV, AVI, WMV, and other common video file formats.
Step 1. Navigate to the CloudConvert website and click Select File to upload your video from your computer, Google Drive, Dropbox, OneDrive, etc.
Step 2. Click the arrow button next to the Convert to option and select Video > MP4 .
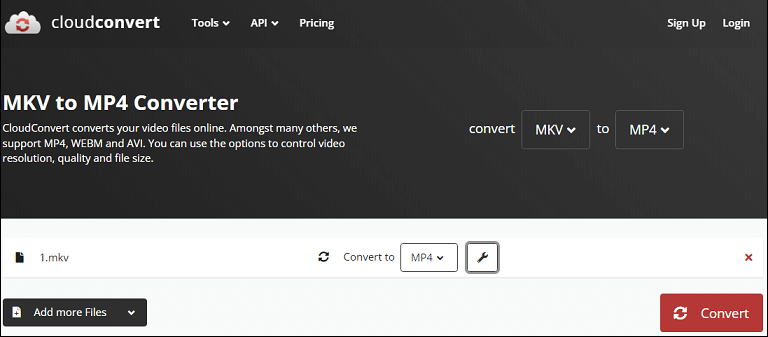
Step 3. Click the Convert button to convert your video to MP4. Once done, download the MP4 file to your device.
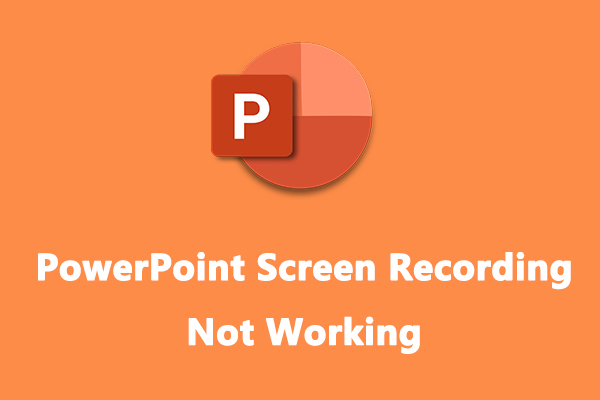
PowerPoint screen recording not working? Can’t record your computer screen and audio in PowerPoint? This post offers some useful solutions. Just read it now!
If you want to embed a video in PowerPoint but the file format is not compatible, the video converters mentioned above can convert your video to a PowerPoint-supported video format so that you can insert it into your presentation without any problem.
About The Author
Position: Columnist
User Comments :
Easily Convert Video to PPT Slides Online
Featured In
Table of contents, can you convert a video to ppt slides online, what video formats can be converted to ppt, step 1: choose your online tool, step 2: upload your video file, step 3: customize settings (if needed), step 4: convert and download, what video file formats can be converted to ppt online, how to convert a youtube video to ppt, top 7 use cases for converting a video to ppt, onlineconverterfree, magicslides app, cloudconvert, powerpoint (microsoft office), movavi ppt to video converter, rz powerpoint converter, how do you insert a video into a powerpoint presentation, how do i convert a file to ppt.
Discover how to convert video to PPT slides online effortlessly. Explore top video to PPT converters and step-by-step instructions.In today's digital age,...
Discover how to convert video to PPT slides online effortlessly. Explore top video to PPT converters and step-by-step instructions.
In today's digital age, presentations have evolved beyond static slides. Incorporating videos into PowerPoint presentations can elevate your message and engage your audience like never before. But what if you need to convert a video to PPT slides online? In this comprehensive guide, we'll explore the tools, formats, and techniques to seamlessly integrate video content into your presentations.
Yes, you absolutely can! Converting a video to PowerPoint slides online is a game-changer, allowing you to harness the full potential of multimedia presentations. Whether you're a business professional, educator, or creative storyteller, this process empowers you to captivate your audience with dynamic content.
Before diving into the conversion process, it's essential to understand the compatible video formats. Common video formats that can be converted to PowerPoint slides include WMV, AVI, MOV, MPEG, and MP4. These formats offer versatility and seamless integration with PowerPoint.
How Do I Convert a Video to PPT Online?
Converting a video to PPT online is a straightforward process. Here's a step-by-step guide:
There are various online tools available for video to PPT conversion. We'll introduce you to the top 10 converters shortly.
Once you've chosen your converter, simply upload your video file. Most tools support a wide range of video formats.
Some converters allow you to customize settings like slide duration and transitions. Adjust these to fit your presentation style.
Click the conversion button, and your video will be transformed into a PowerPoint presentation. Download the PPT file to your device.
Video to PPT converters typically support a variety of file formats, including WMV, AVI, MOV, MPEG, MP4, and more. These tools are designed to ensure compatibility with your multimedia content.
Converting a YouTube video to PPT is a popular use case. Follow the same steps mentioned above, but first, use a YouTube video downloader to save the video to your device. Then, upload it to the online converter of your choice.
- Educational Enhancement: Enrich lectures and training sessions with video content.
- Bu siness Presentations: Create impactful sales pitches and reports.
- Storytelling: Craft compelling narratives with multimedia elements.
- Product Demos: Showcase products and services effectively.
- Event Highlights: Share event highlights with dynamic visuals.
- Online Tutorials: Enhance online tutorials with video explanations.
- Collaborative Projects: Collaborate on multimedia presentations with ease.
Best tools to convert Video to PPT online
OnlineConverterFree is a very popular tool that let’s you convert videos to PowerPoint slides online along with a host of other formats as well. Depending on the length you can convert video to even gifs.
MagicSlides App is another online tool that lets you easily convert YouTube videos to PowerPoint slides. Simply paste your YouTube URL and sign up to convert it to beautiful slides.
CloudConvert is a general file conversion online tool and its PPT converter supports video to PPT conversion as well. Check it out to see the host of other file conversions.
HeyGen offers two pricing tiers: Essential and Pro, allowing you to choose based on your monthly video minute requirements. The Pro edition, priced at $2 per minute, is cost-effective for frequent conversions and offers API access. There is also a FREE version with a one-minute video trial for experimentation.
HeyGen is an online video production tool that allows you to transform your PowerPoint presentations into video content featuring AI avatars as presenters. These avatars deliver dialogue based on the text or audio you provide. Here are the key points:
- Variety of AI Presenters: HeyGen offers over 100 realistic AI presenters, giving you plenty of options to choose from.
- Multilingual Support: You can have your presentation narrated in over 20 different languages, making it accessible to a global audience.
- File Format Compatibility: The platform supports both .ppt and .pptx file formats, providing flexibility in converting your PowerPoint to video.
- Customization: If the AI's voice doesn't suit your preferences, you can use your own voice or even incorporate your face with the AI's voice in the background.
- Limited Dramatic Capabilities: While HeyGen's AI is impressive, it may not deliver dramatic or heated speeches. However, it excels in standard presentations.
While many users find Canva's free version sufficient for standard presentations, the Pro edition, priced at $12.99 per month, is available for those who require access to all the platform's features.
Canva is a popular online tool for converting PowerPoint presentations into video format. It provides a wide range of templates and design features to create engaging presentations. Here are the key points:
- Templates and Design: Canva offers numerous appealing presentation templates and design features, even in its free version.
- Cloud Storage: You can save your presentations in Canva's cloud storage and convert your pptx files to video from different devices.
- Overwhelming for Some: Canva's abundance of options and features may be overwhelming for users who prefer minimalistic presentations.
Powerpoint is part of the Microsoft Office Suite and can also be purchased separately from Microsoft's official website for $159.99.
Microsoft Powerpoint is a well-established software for creating and converting PowerPoint presentations into video. Here are the key points:
- Familiarity: PowerPoint has been a staple in the business world for years, making it widely recognized and easy to use.
- Compatibility: It is compatible with various operating systems and integrates seamlessly with Microsoft Teams.
Movavi offers a free 7-day trial version, and if it suits your needs, you can purchase the full version for $49.95, unlocking all premium features.
Movavi offers a PPT to video converter software with various features for converting PowerPoint presentations into video clips. Here are the key points:
- Format Compatibility: Movavi supports over 180 media file formats, offering versatility in video output.
- Editing Tools: It provides advanced editing functions like splitting, voice-over, cropping, and more for creating high-quality videos.
A lifetime license for RZ PowerPoint Converter is available for $39.99, offering a budget-friendly option for those with basic conversion needs.
RZ PowerPoint Converter is an application designed for converting PowerPoint files into various video formats. Here are the key points:
- No Time Limit (Free Edition): The free edition of RZ PowerPoint Converter has no time limit, making it a cost-effective choice for basic conversions.
- DVD Conversion: It allows you to convert presentations to DVD and create custom menus.
- Open your PowerPoint presentation.
- Navigate to the slide where you want to insert the video.
- Click on the "Insert" tab.
- Select "Video" and choose your desired video file.
- Adjust settings and placement as needed.
To convert a video file to PPT, follow the steps mentioned earlier in this guide, using one of the online video to PPT converters.
Converting video to PPT slides online opens up a world of possibilities for dynamic, engaging presentations. With the right tools and techniques, you can captivate your audience, convey your message effectively, and leave a lasting impression. Elevate your presentations and embrace the multimedia revolution in PowerPoint.
How to read the Wings of Fire books in order
Discover the top 10 innovative ways to transform your digital projects with the Speechify Text to Speech API.

Cliff Weitzman
Cliff Weitzman is a dyslexia advocate and the CEO and founder of Speechify, the #1 text-to-speech app in the world, totaling over 100,000 5-star reviews and ranking first place in the App Store for the News & Magazines category. In 2017, Weitzman was named to the Forbes 30 under 30 list for his work making the internet more accessible to people with learning disabilities. Cliff Weitzman has been featured in EdSurge, Inc., PC Mag, Entrepreneur, Mashable, among other leading outlets.

IMAGES
COMMENTS
🔵 .ppt (PowerPoint Presentation) The .ppt format is the default file format for presentations created in Microsoft PowerPoint, a popular software for creating slideshows and presentations. PPT files can contain text, images, videos, animations, and formatted dataThey are widely used in business, education, and training settings for ...
How do I convert a video to PowerPoint? Simply upload your video or provide a video URL (YouTube, Vimeo, etc.), and our AI will automatically extract key frames and content to create a structured PowerPoint presentation.
Struggling to Find a Free, Fast Video to PPT Converter? Our free online AI Video to PPT converter is the ultimate solution for effortless content creation. With fast and high-quality conversions, you can easily transform your videos into professional-looking presentations without any sign-up hassle.
Oct 7, 2024 · To convert video to PPT, you can use various AI generated tools including SlideModel AI to quickly turn video transcriptions into PowerPoint presentations. The tool supports generating PowerPoint templates and Google Slides templates from user instructions and uploaded files, allowing you to use video transcriptions to generate presentation files.
Why convert MP4 videos to PPT? You may want to convert an MP4 video to PowerPoint for a number of reasons. For example, you might want to include a video in a PowerPoint presentation to illustrate a point or to make your presentation more engaging. Converting the video to a PowerPoint-compatible format can help ensure that the video will play ...
Transform YouTube videos into engaging PowerPoint presentations with our AI-powered tool. Easily summarize video content into slides—ideal for study, education, and business purposes.
The YouTube to PPT Converter is an AI-powered online tool that allows users to easily convert YouTube videos or transcripts into PowerPoint presentations. It simplifies the process by generating accurate PPT slides from video content in just a few clicks.
May 8, 2024 · How to Convert MP4 to PPT Using Powerpoint. Here's how to use PowerPoint to convert your files to PPT. Step 1: Open a PowerPoint presentation and head to the Insert tab. Click on Video. Step 2: Select the MP4 file from your library. Step 3: Click on File>Save As to export your video. After completing these steps, your MP4 file will be converted ...
Dec 15, 2024 · Convert Video for PowerPoint Using MiniTool Video Converter. MiniTool Video Converter is a free video converter for PowerPoint. It can convert between the most popular video files, such as WebM, MXF, MKV, FLV, MP4, MOV, and more. Also, this video converter allows you to change the video encoder, frame rate, bitrate, and resolution.
Oct 23, 2023 · Movavi PPT to Video Converter. Movavi offers a free 7-day trial version, and if it suits your needs, you can purchase the full version for $49.95, unlocking all premium features. Movavi offers a PPT to video converter software with various features for converting PowerPoint presentations into video clips. Here are the key points: Pros: