- Español – América Latina
- Português – Brasil
- Tiếng Việt
- Knowledge Center
- Google Workspace Knowledge Center

How to schedule assignments or assign material
Environment.
- Google Classroom
Add materials
- Go to Google Classsroom .
- Click the class > Classwork .
- At the top, click Create > Material .
- Enter a title and a description.
Schedule materials
- To schedule the same material across multiple classes, make sure to select all classes you want to include.
- Next to Post , click the Down arrow Schedule .
- When you enter a time, Classroom defaults to PM unless you specify AM.
- (Optional) Select a topic for each class.
- (Optional) To replicate your selected time and date for the first class into all subsequent classes, click Copy settings to all .
- Click Schedule . The material will automatically post at the scheduled date and time.
Except as otherwise noted, the content of this page is licensed under the Creative Commons Attribution 4.0 License , and code samples are licensed under the Apache 2.0 License . For details, see the Google Developers Site Policies . Java is a registered trademark of Oracle and/or its affiliates.
Last updated 2024-04-27 UTC.
The Tech Edvocate
- Advertisement
- Home Page Five (No Sidebar)
- Home Page Four
- Home Page Three
- Home Page Two
- Icons [No Sidebar]
- Left Sidbear Page
- Lynch Educational Consulting
- My Speaking Page
- Newsletter Sign Up Confirmation
- Newsletter Unsubscription
- Page Example
- Privacy Policy
- Protected Content
- Request a Product Review
- Shortcodes Examples
- Terms and Conditions
- The Edvocate
- The Tech Edvocate Product Guide
- Write For Us
- Dr. Lynch’s Personal Website
- The Edvocate Podcast
- Assistive Technology
- Child Development Tech
- Early Childhood & K-12 EdTech
- EdTech Futures
- EdTech News
- EdTech Policy & Reform
- EdTech Startups & Businesses
- Higher Education EdTech
- Online Learning & eLearning
- Parent & Family Tech
- Personalized Learning
- Product Reviews
- Tech Edvocate Awards
- School Ratings
Best Services in St. Louis, MO-IL Metro Area
Best services in state college, pa metro area, best services in st. joseph, mo-ks metro area, a visitor’s guide to shenyang, china, a visitor’s guide to khartoum, sudan, a visitor’s guide to belo horizonte, brazil, a visitor’s guide to saint petersburg (leningrad), russia, best services in st. george, ut metro area, a visitor’s guide to pune, india, best services in stockton–lodi, ca metro area, how do i schedule posts in google classroom.

Google Classroom allows educators to schedule posts in advance. Perhaps you don’t want students to start an assignment just yet, but it is ready to go. Or maybe you were working ahead and have all of the assignments for the week ready to post, but don’t want to overwhelm students with an abundance of work all at once. Schedule them out so they can be posted on the day and time of your choosing. Set it and forget it, because Google Classroom has you covered! Once you schedule an assignment, it will automatically post it for you.
Here is how you do it:
- Create your assignment or question and then in the top right-hand corner where it says ‘Assign’, click the drop-down arrow and select, ‘Schedule’
- Select the date and time.
- Click ‘Schedule’ and the assignment will not post until the date you chose.
Keep in mind, there is no option to schedule a post for multiple classes. You must do it individually.
What Every Adaptive Learning System Should Have
7 misconceptions about the flipped classroom.
Matthew Lynch
Related articles more from author, how do i open google calendar in google classroom, how does google classroom help educators personalize education.
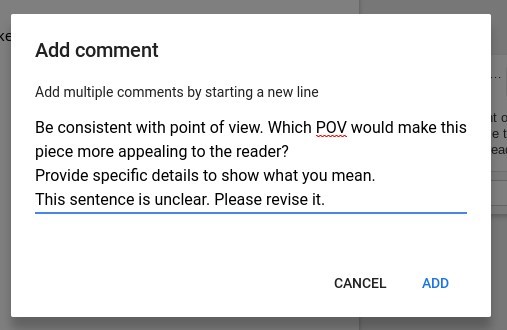
Using the Google Classroom Comment Bank

Google Classroom Tip #26: Credit & Unit Recovery
Don’t pay extra if you run out of google storage. try this instead, google classroom tip #35: managing student homework.

Paperless Is Not a Pedagogy
Alice keeler, how to schedule assignments for multiple classes in google classroom.
But Wait There’s More… in Bluesky

My Mac Won’t Connect to Non-Secure Wifi

How to Name a Google Doc
Sale sale sale sale, 58% discount on premium teacher tech membership.
Teaching multiple sections of a class means the classes have different start times. You can schedule different times an assignment will be posted in Google Classroom. Schedule Assignments for Multiple Classes in Google Classroom by using the built in features of Google Classroom.
Create an Assignment
Start by going to the Classwork page in Google Classroom and clicking on the Create button. This will allow you to create an assignment.
Select Multiple Classes
To schedule to multiple classes, you need to assign to multiple classes. The default is the current class. Under “For” click on the arrow next to the current class and checkbox the classes you wish to schedule to.
The default for an assignment in Google Classroom is to assign. You want to use the tiny triangle next to the assign button to select “Schedule.” This will bring up a box to allow you to pick the scheduled date, due date, and topic for each class.
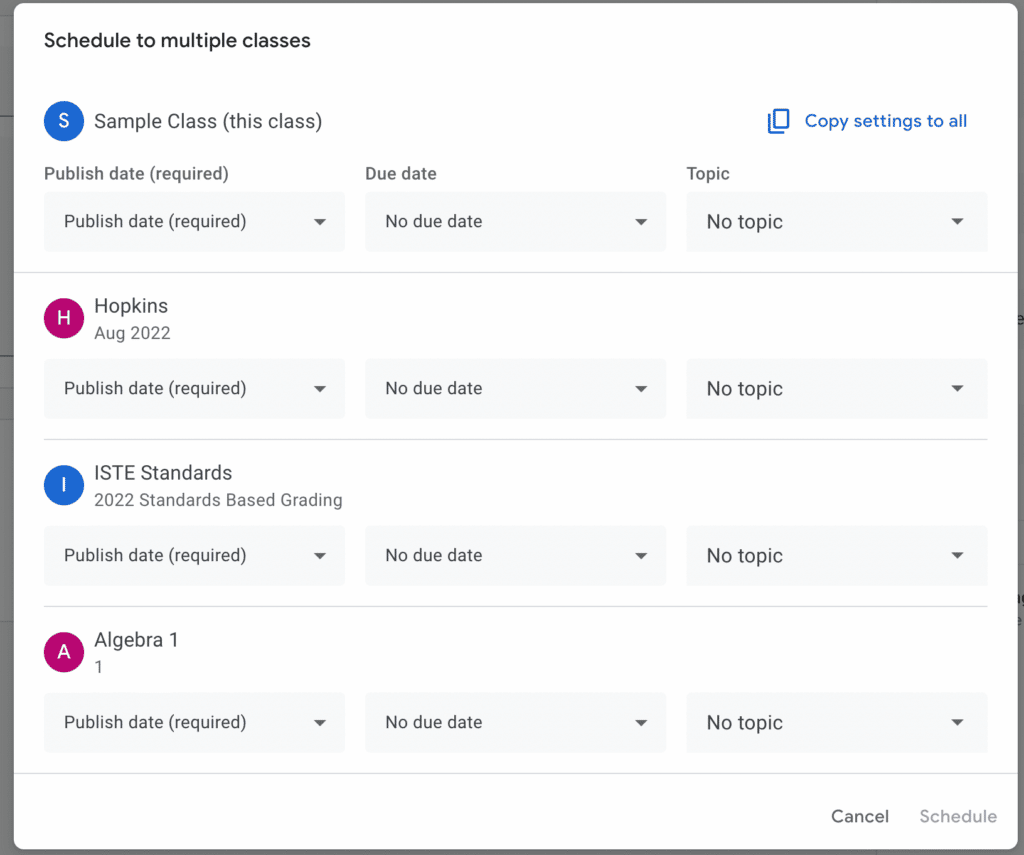
Copy Settings to All
After selecting the initial schedule date, due date, and topic for the classes click on “Copy settings to all.” This makes it much faster to schedule. Modify the scheduled date and time for the classes without (probably) having to modify the due date and topic.
Schedule the 2nd Class
Tip: There is an “Publish now” option. For the FIRST class, schedule it how you want the 2nd class. Then click “Copy settings to all.” THEN modify the first class to be “Publish now,” obviously only if you’re publishing now for that class. It will be easier to edit the ONE (first) class, than to set the first class how you want it and then modify the all of the other classes.
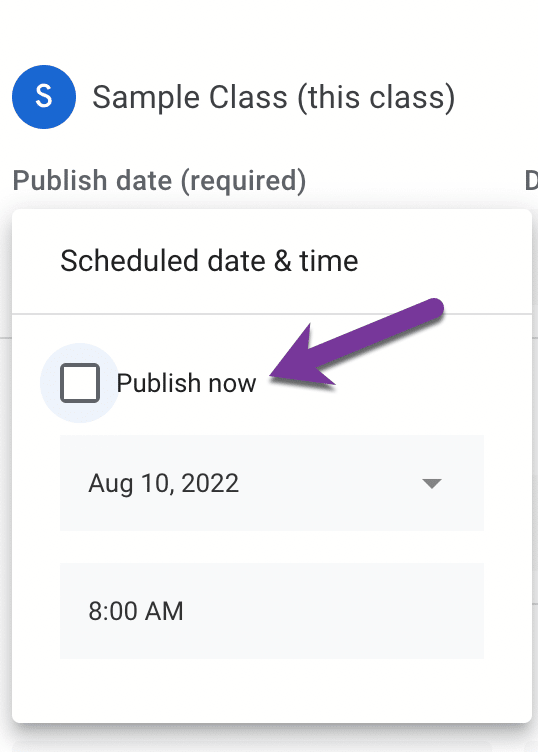
- Google Classroom: Schedule That Assignment
- Finally! Schedule to Multiple Classes in Google Classroom
- Google Classroom: Schedule Assignments
- Schedule Your Tweet In Advance on Twitter
- Google Classroom: Post to Multiple Classes
Recent Teacher Tech Blog Posts

Making Student Groups Just Got Easier

Ditch Summit 2024: A free online conference for educators

How to Quickly Make a QR Code


How to EduChat – It’s a Party

Invalid Handle on Bluesky
Leave a reply cancel reply.
You must be logged in to post a comment.
© 2024 All Rights Reserved.
❤️ Become a Premium Teacher Tech Member
Discount only $4.99 a month.
Discount applies until you cancel!! Normally $12 a month, save 58%!!
Monthly installments of only $4.99 a month.
Exclusive Teacher Tech Content! Exclusive Online Courses Premium Add-ons for Google Workspace Office Hours with Alice Weekly Check In Support Exclusive Webinars And more!
Exit this pop up by pressing escape or clicking anywhere off the pop up.
💥 free otis workshop, a canvas of creativity: start your lessons with figjam.
Join Alice Keeler, Thursday Oct24th or register to gain access to the recording. Create a free OTIS account.
Join Alice Keeler for this session for using FigJam to start every lesson.
Join More OTIS Workshops with Alice
10/24 A Canvas of Creativity: Start Your Lessons with FigJam
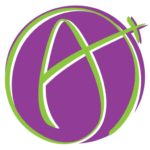
Win $50 For Your Classroom
Subscribe to the free teacher teach newsletter. be entered to win $50 amazon gift card for classroom supplies., recent teacher tech posts.
- Help Center
- Privacy Policy
- Terms of Service
- Submit feedback
- Announcements
- Organize and communicate with your class
- Create assignments
Create an assignment
This article is for teachers.
When you create an assignment, you can post it immediately, save a draft, or schedule it to post at a later date. After students complete and turn in their work, you can grade and return it to the students.
Open all | Close all
Create & post assignments
When you create an assignment, you can:
- Post to one or more classes
Post to individual students
Add a grade category, add a grading period, change the point value, add a due date or time, add a topic, add attachments, add a rubric.
- Turn on originality reports
- Enter the title and any instructions.
You can continue to edit and customize your assignment. Otherwise, if you’re ready, check below to post, schedule, or save your assignment .
Post to additional classes
Assignments posted to multiple classes are shared with all students in those classes.
- Create an assignment (details above).
Unless you’re posting to multiple classes, you can post an assignment to individual students. You can’t post to more than 100 students at a time.
- Tap each student's name to select them.
Use grade categories to organize assignments. With grade categories, you and your students can find the category an assignment belongs to, such as Homework or Essays . Teachers also find the categories on the Grades page.
- Next to Grade category , tap No category .
- Select a category.
For more information, go to Add a grade category to a post .
To organize assignments and grades into your school or district’s grading structure, create grading periods, such as quarters or semesters.
- From the menu, select a grading period.
Tip: Before adding a grading period to an assignment, create a grading period for the class first. Learn how to create or edit grading periods .
You can change the point value of an assignment or make the assignment ungraded. By default, assignments are set at 100 points.
- Next to Points , tap the value.
- Enter a new point value or tap Ungraded .
By default, the assignment has no due date. To set a due date:
- To create a topic, tap Add topic and enter a topic name.
- Tap a topic in the list.
Note: You can only add 1 topic to an assignment.
Learn more about how to add topics to the Classwork page .
- Google Drive files
- YouTube videos
- On a computer, in an assignment, you can add interactive questions to YouTube attachments. Learn how to add interactive questions to YouTube video attachments .
- Upload photos from a camera roll or with the scan option.
Google Drive items are:
- Read-only for students
- Editable by co-teachers
To change these sharing options, go to Stop, limit, or change sharing .
- If you find a message that you don’t have permission to attach a file, tap Copy . Classroom makes a copy of the file to attach to the assignment and saves the copy to the class Drive folder.
- Students can view file —All students can read the file, but not edit it.
- Students can edit file —All students share the same file and can make changes to it.
Note : This option is only available before you post an assignment.
For instructions, go to Create or reuse a rubric for an assignment .
For instructions, go to Turn on originality reports .
You can post an assignment immediately, or schedule it to post later. If you don’t know when you want to post it, you can save it as a draft.
Post an assignment
Schedule an assignment to post later
Scheduled assignments might be delayed up to 5 minutes after the post time.
Note : You can only schedule assignments for a single class.
- At Schedule for date , tap the date, select a date, and tap OK .
- At Schedule for time , tap the time, select a time, and tap OK .
The assignment will automatically post at the scheduled date and time.
- To schedule the assignment in another class, schedule it first for one class and then reuse the post for the other class.
Save an assignment as a draft
You can open and edit draft assignments on the Classwork page.
Manage assignments
Edits affect individual classes. For multi-class assignments, make edits in each class.
Note : If you change an assignment's name, the assignment's Drive folder name isn't updated. Go to Drive and rename the folder.
Edit a posted assignment
- Enter your changes and tap Save .
Edit a scheduled assignment
- Enter your changes and tap Schedule .
Edit a draft assignment
Changes are automatically saved.
- Assign it immediately (details above).
- Schedule it to post at a specific date and time (details above).
- At the top, tap Instructions .
To reuse an assignment, go to Reuse a post .
You can only delete an assignment on the Classwork page.
If you delete an assignment, all grades and comments related to the assignment are deleted. However, any attachments or files created by you or the students are still available in Drive.
- Tap Delete again to confirm.
Related articles
- Create or reuse a rubric for an assignment
- Create a quiz assignment
- Create a question
- Use add-ons in Classroom
- Create, edit, delete, or share a practice set
- Learn about interactive questions for YouTube videos in Google Classroom
Was this helpful?
Need more help, try these next steps:.
Assignments
When creating an assignment, keep the title short and use the instructions area for your detailed instructions. You can attach a file, video or link. You can assign the same assignment to multiple classes. You can post the assignment immediately, schedule a date and time for the post to go live or save the post as a draft. You can set a due date and time - assignments with a due date will be added to the class calendar. Assignments default to no due date so if you want it due on a particular date, be sure you change it. You can create topics for each assignment. The Stream can then be filtered by topic so students (and teachers) can find things quicker.
Make a Copy for Each Student
Have a template that you would like students to start from? Create an assignment and make a copy of the template for each student. Each student gets his or her own copy and your original is unchanged.
When you distribute a document in this way, as soon as the student opens his or her template you have access to that student's document. You can provide feedback to the student as they are working.
Attach Multiple Files to Classroom Assignment
You can attach multiple items to one Google Classroom assignment. This video shows you how to attach a template (make a copy for each student), a rubric, a link to an article and a YouTube video all to the same assignment. Classroom keeps everything for this one assignment together and makes it easy for students to access everything they need to complete the assignment.
Student Created Google Assignment
You want students to create a Doc, Sheet, Slide, Drawing for an assignment. Post the assignment to Google Classroom with the instructions to use the Create option to create the document. Students don't need to go out to Drive to create a new document and the assignment is named for them. When they are finished they select Turn In to submit the assignment.
When students create a document in this way, you have immediate access to the document. Instead of waiting until the student turns the document in to give feedback, you can give the student feedback as they work on the document.
Collect Digital Creations Other Than Google Files
Assign a Haiku Deck or a ThingLink or a PowToon? How do you collect those assignments? Use Classroom! Students use the Add link option and select Turn In to submit.
Share to Classroom
Look for the Share to Classroom option in many of your favorite websites. Some of the websites that include this option are Quizizz, EDpuzzle, Quizlet, PBS, American Museum of Natural History, Discovery Education, Duolingo, TIME Edge. More options are being offered all the time so be sure you check your favorite website!

IMAGES
COMMENTS
Click Schedule. The assignment will automatically post at the scheduled date and time. After scheduling multiple assignments at once, you can still edit assignments later by clicking into each class and changing them individually. Save an assignment as a draft. Follow the steps above to create an assignment; Next to Assign, click the Down arrow ...
Apr 27, 2024 · To schedule the same material across multiple classes, make sure to select all classes you want to include. Next to Post, click the Down arrow Schedule. Next to the date, click the Down arrow and select a publishing date and time for each class. When you enter a time, Classroom defaults to PM unless you specify AM. For multiple classes only:
Mar 19, 2020 · This is a quick tutorial for how to schedule an assignment in Google Classroom. I also quickly go over creating a draft assignment too!
Aug 16, 2020 · This is the sixth video in a series that focuses on how to help teachers use Google Classroom! This goes over how to schedule assignments to post throughout ...
Sep 28, 2018 · When creating a Google Classroom assignment there are 6 (7 if you add an “attachment.”) Schedule. Next to the blue Assign button is a tiny triangle. Clicking on it gives you the option to “Schedule” or “Save draft.” Choose the date and time you want the assignment to post. I recommend you schedule assignments to post in the morning ...
Jun 22, 2021 · Did you know you can schedule assignments in Google Classroom? Yes! You can push out your assignments at a specific time and date so you can plan ahead!Join ...
Schedule them out so they can be posted on the day and time of your choosing. Set it and forget it, because Google Classroom has you covered! Once you schedule an assignment, it will automatically post it for you. Here is how you do it: Create your assignment or question and then in the top right-hand corner where it says ‘Assign’, click ...
Aug 5, 2022 · The default is the current class. Under “For” click on the arrow next to the current class and checkbox the classes you wish to schedule to. Schedule. The default for an assignment in Google Classroom is to assign. You want to use the tiny triangle next to the assign button to select “Schedule.”
Tap Schedule. The assignment will automatically post at the scheduled date and time. To schedule the assignment in another class, schedule it first for one class and then reuse the post for the other class. Save an assignment as a draft. Create an assignment (details above). Tap More Save draft. You can open and edit draft assignments on the ...
When creating an assignment, keep the title short and use the instructions area for your detailed instructions. You can attach a file, video or link. You can assign the same assignment to multiple classes. You can post the assignment immediately, schedule a date and time for the post to go live or save the post as a draft.