How-To Geek
The beginner's guide to google slides.

Your changes have been saved
Email is sent
Email has already been sent
You’ve reached your account maximum for followed topics.

Quick Links
What is google slides, how to sign up for an account, how to create a blank presentation, how to import a microsoft powerpoint presentation, how to check your spelling in google slides, how to collaborate on presentations, how to see all recent changes to a presentation, how to link to a specific slide, how to insert special characters into a slide, how to use google slides offline.
If you’re just getting started with Google Slides, its extensive features and add-ons can be a little overwhelming. Here are some tips to help you get going with this powerful alternative to Microsoft PowerPoint.
If you’ve heard of Google Slides before, feel free to skip ahead; if you haven't, here’s a crash course on what you need to know. We’ll go over the basics and get you brushed up on what Google Slides is and how you can get started right away.
Slides is a free, web-based presentation program designed to compete with Microsoft Office PowerPoint. It's part of G Suite---Google's complete office suite (though some people refer to it all as Google Docs). The other main services included in the cloud-based suite are Sheets (Excel) and Docs (Word).
Related: What is Google Workspace, Anyway?
Google Slides is available on all devices and platforms; all you need is an internet connection and a web browser (or, in the case of mobile, the Android and iOS apps ). Google does the rest and handles the brunt of the heavy lifting, while it runs the software in the cloud.
Slides supports several file types, including .ppt, .pptx , .odp, .jpg, .svg, and .pdf. This makes it easy to view or convert Microsoft Office files directly from Google Drive or insert images directly into a slide.
Related: What Is a PPTX File (and How Do I Open One)?
And since Slides is an online presentation program, you can share and collaborate with multiple people on the same file, and track revisions, changes, and suggestions, all in real-time.
Have you heard enough? Let’s get started.
Before you can use Google Slides, you have to sign up for a Google account (an @gmail account). If you already have one, feel free to move on to the next section. If not, we’ll go over the simplest way to create a Google account and get you set up with Slides.
Head over to accounts.google.com , click "Create Account," and then click "For Myself."
On the next page, you provide some information---first and last name, username, and password---to create your account.
Also, you have to verify your phone number, so Google can make sure you’re not a bot.
After you verify your phone number, the subsequent pages require you to provide a recovery email address and your date of birth and gender. You must also agree to the privacy statement and terms of service. After that, you’re the proud new owner of a Google account.
Now that you have a Google account, it’s time to create your first presentation. Head over to Google Slides and place the cursor on the multicolored "+" icon in the bottom-right corner.
The + turns into a black pencil icon; click it.
Pro Tip: Type
into the address bar from any browser and hit Enter to automatically create and open a new blank document.
Even if you’re new to Google Slides, you might already have a collection of Microsoft PowerPoint files you’d like to be able to use. If that’s the case, then you have to upload all your presentations before you can view them. While it might not support some of the more advanced features and effects of some PowerPoint presentations, it works pretty well.
When you import a PowerPoint presentation, you can use either Google Slides or Drive to upload your files. Both methods let you drag and drop a file from your computer directly into the web browser for easy uploads. Your Drive houses all of your uploaded files, but---for the sake of convenience---when you go to the Slides homepage, it only shows you presentation-type files.
From the Slides homepage, click the folder icon in the top right, and then click the "Upload" tab. Now, drag and drop any files you want to upload directly into this window.
Once the file uploads, Slides opens it automatically, and it's ready for you to edit, share, or collaborate.
To open a PowerPoint presentation that you want to edit, click the filename with the "P" next to it from your Google Slides homepage.
Click to either view the PowerPoint file or edit it in Slides.
After you’ve finished editing your file, you can download and export your presentation back into a Microsoft PowerPoint format. Just go to File > Download As, and then click the "Microsoft PowerPoint" option.
If you’d rather download your presentation as a PDF, ODP, JPEG, TXT, etc., you can do that here, as well.
Related: How to Import a PowerPoint Presentation into Google Slides
Now that you have a few presentations, it’s time to make sure your spelling and grammar are correct . Slides is equipped with a spellchecker. If you misspell something, it underlines the error with a squiggly line and prompts you to make a change.
This should be on by default, but you can make sure in Tools > Spelling > Underline Errors.
To see spelling corrections and suggestions, right-click the word with the line underneath. Alternatively, press Ctrl+Alt+X (Windows) or Command+Alt+X (Mac) to open the Spell Check and Grammar tool.
Along with a spellchecker, Google Slides comes loaded with a built-in dictionary and thesaurus. To use them, highlight a word, right-click it, and then click "Define [word]."
While this should get you started, we have a deeper dive into Google’s spelling and grammar checker if you want more info.
Related: How to Check Your Spelling in Google Docs
One of the best features of Google Slides is its ability to generate a shareable link. Anyone you share the link with can view, suggest edits to, or directly edit the presentation. This eliminates the hassle of sending a file back and forth between collaborators. Each person has her own text entry cursor to use on her computer.
To do this, click the orange "Share" button in the file you want to share. Next, choose how and with whom you want to send a link to the file. You can type email addresses or click "Get Shareable Link" in the top corner to hand out the invitation yourself.
From the drop-down menu, you can select one of these options for what other users can do:
- Off: Sharing is disabled. If you’ve previously shared a link with others, it will no longer work and revokes any permissions they once had.
- Anyone with the link can edit: Gives the shared users full read/write access. They still can’t delete it from your Drive, though---this is just for the contents of the file.
- Anyone with the link can comment: Allows shared users to leave comments which is handy for team projects.
- Anyone with the link can view : Shared users can view the file, but can’t edit it in any way. This is the default action when you share a file, and it's the best option if you’re trying to share a file for download.
You can do a lot more with these shareable links, as they also work with other Drive files and on mobile. For a deeper look at how links work and how to generate them, check out our post .
Related: How to Create Shareable Download Links for Files on Google Drive
When you share documents with others, it’s difficult to keep track of all the small changes that happen if you’re not present. For that, there’s revision history . Google keeps track of all the changes that occur in a document and groups them into periods to reduce clutter. You can even revert a file to any of the previous versions listed in the history with a click of your mouse.
You can view a list of all recent changes by clicking File > Version History > See Version History. Alternatively, you can press Ctrl+Alt+Shift+H (Command+Option+Shift+H on Mac).
Related: How to See Recent Changes to Your Google Docs, Sheets, or Slides File
You can also share a link to a specific slide in your presentation with a friend or coworker, without having to mention which one you're referencing. When someone clicks the link and the presentation loads, it jumps directly to the slide you're referencing. You do have to enable file sharing before you can link to a specific slide in your presentation, though.
Because each slide has a unique URL, all you have to do to link to one is click it in the left pane, and then copy the URL from the address bar.
Google Slides also has a character insertion tool. This allows you to insert special characters into your presentation without having to remember any Alt-codes. There are tons of symbols, characters, languages, and so much more. So, whether you want an arrow, different language scripts, or if you just want a few silly emojis to spruce up your presentation, Google Slides makes it easy to include them.
To open the character insertion tool, click "Insert," and then click "Special Characters."
From here, you can manually search for specific characters with the drop-down menus.
Use the search bar to find a specific character or emoji.
You can also use your drawing skills to search.
Related: How to Insert Symbols into Google Docs and Slides
What happens if you need to access Google Slides but don’t have an internet connection? Although Slides is a web-based product, that doesn’t mean you can’t use it offline . Any changes you make to the file offline will update the next time you connect to the internet. First, download the extension for Chrome.
To enable a presentation for offline use, go to the Google Slides’ homepage and, in the top-left corner, click the Hamburger menu > Settings. Once here, toggle "Offline" to the On position, and then click "OK."
To save storage space on your local machine, Google only downloads and makes the most recently accessed files available offline. To manually enable a file, click the three dots icon, and then toggle "Available Offline" to On.
Related: How to Use Google Docs Offline
Google Slides is a powerful, feature-rich alternative to Microsoft Office's PowerPoint. It's also completely free to use with an internet connection and a Google Account, making it a legitimate competitor for Microsoft.
- Google Slides
- Google Workspace

What is Google Slides? The ULTIMATE Guide!
By: Author Shrot Katewa
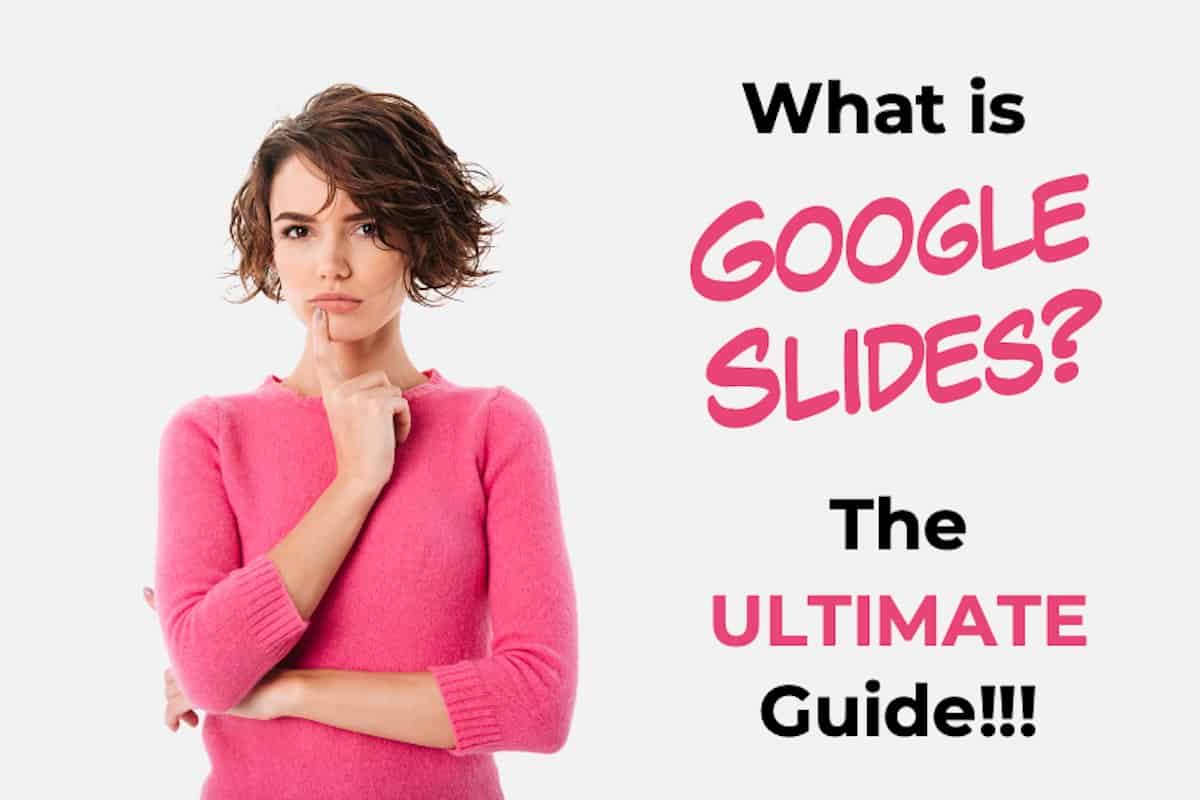
With the onset of remote working and online education, collaboration tools have gained in popularity. Google Slides is a prime example of that. But, what exactly is Google Slides?
Google Slides is a FREE web-based presentation tool provided as part of the Google Suite. Google Slides allows you to create, modify, and deliver a presentation; all through a web browser. Google Slide is also known for its best-in-class real-time collaboration features.
If you are new to Google Slides or perhaps curious to know more about this tool, then this article is the perfect place for you to start as I will be discussing, in detail, about various key aspects of Google Slides and how to use them properly.
What is Google Slides? What is it used for?
As previously mentioned, Google Slides is an application developed by Google. It was released in 2006 as part of Google’s office applications and was previously known as “Google Presentation”. However, it was officially renamed as “Google Slides” in 2012.
Google Slides is a presentation tool that is used for creating presentations, editing an existing presentation, or delivering a presentation/debriefing your audience in an academic or professional setup. It is very useful in delivering lesson plans and works really well with Google Classroom .
There are several other use cases for Google Slides. More and more startups and corporate organizations are starting to use Google Slides and it is gaining in popularity.
Is PowerPoint the same as Google Slides?
Google Slides is akin to Microsoft PowerPoint or Keynote. It is similar in its objective as the goal of both the applications is to be the most helpful tool for its users in enabling them to create a presentation. However, PowerPoint and Google Slides is not the same as they are two different presentation applications .
While there are several differences between PowerPoint and Google Slides, one of the major differences is that Google Slides doesn’t require you to download a software.
Google Slides completely works on a web-based interface! This means, you don’t have to be using your own computer to access your presentation anymore!
Your Google Slides presentation can be accessed through web browsers such as Google Chrome, Safari, Mozilla Firefox, and Microsoft Edge. It can also be used on iOS and Android devices through its mobile application.
Is Google Slides FREE to Use?
Unlike many of its competitors, Google Slides has the upper hand when it comes to being accessible to people. Google Slides is completely FREE for use and packs most of the basic essential tools for creating presentations. Hence, it is a perfect option for people who are occasionally in need of making a presentation.
Students, small-scale entrepreneurs, teachers, non-profits, or other individuals who are looking for a presentation tool on a budget will definitely find Google Slides as a far more financially viable option as it is completely FREE.
The best part is that in addition to being free to use, Google Slides packs in most of the features and tools required to build an awesome presentation for which many of its competitors charge high prices.
While you surely get additional features when using other presentation applications, but, most users won’t need those features for making a simple presentation. Makers of Google Slides have truly understood the key requirements of the users of a presentation application.
What are the Key Features of Google Slides?
Google Slides comes packed with some unique and awesome features that literally sets it apart. Of course, it definitely has the basic tools that you would expect in any presentation application such as adding and editing text, working with shapes, formatting shapes and fonts, adding background color, etc.
I’ll just list down some of the key features that make Google Slides stand out!
1. Your Presentation is Always Accessible
Since Google Slides is a cloud-based presentation tool that is accessed through a web browser, you don’t have to necessarily be next to your computer to access your presentation.
It offers great flexibility in the ways you can open and edit a presentation. You can literally use any computer that has access to an internet connection and you’ll be good to go.
2. Your Presentation is Auto-saved
One of the best features of Google Slides is that your presentation is always saved.
In this modern technology era, you may be wondering why would any application be built without a feature to save the progress automatically? However, if you have ever used PowerPoint or Keynote before, you surely can relate to the agony of losing hours of hard work simply because you perhaps forgot to press Ctrl+S or save your presentation.
With Google Slides, you never have to worry about saving your files. They are always saved automatically.
3. Awesome Collaboration Tools
One the best features of Google Slides is its ability to allow users for a real-time collaboration on the same project.
This means, multiple users can work on the same presentation at the same time and Google Slides will sync it automatically in real-time!
This feature alone has been one of the key reasons for the rapid adoption of Google Slides among users. Although other presentation applications are now slowly catching up and also building this feature, but Google Slides is way ahead of the curve!
4. Adding YouTube videos to your Presentation
Another unique but useful feature that Google Slides provides is the ability to directly embed YouTube videos in your presentation.
This is a great value add especially for teachers who want to use YouTube video as an educational tool for its students. Likewise, even students can use to embed videos to showcase case studies and examples. Moreover, embedding YouTube videos allows your presentation to be relatively small in size while still showcasing a video.
I wrote a detailed post on how to embed videos (and other elements) in another article on this website. Make sure you check this out. You can click on this following link –
How to Embed in Google Slides? The ONLY Resource You Need!
5. Publishing your Presentation to the Web
This is an extremely powerful feature that currently only Google Slides has to offer.
In addition to sharing your presentation with your audience, team members or even your clients, you can also publish your presentation to the web.
You might wonder what is the difference between sharing a presentation and publishing it on the web. When you publish your Google Slides presentation to the web, Google essentially creates a lightweight webpage (which has its own unique URL) that can be accessed by anyone with the link . You don’t need to own a domain name to publish your presentation on the web.
With this feature, you can now have hundreds of people see a presentation without the need to even own a website. Moreover, it also allows you to make changes to the source file without making it visible to your audience.
This feature is great for giving conference presentations or education institutes that can restrict access to certain group of students.
One thing to note is that publishing your Google Slides to the web can only be done if you/your company has a GSuite account with Google. (which is not free and comes at a price)
6. Huge Font Library
One of the other features that set Google Slides apart is the huge font library.
Although other common presentation applications such as PowerPoint and Keynote also provide a fairly large font library, what sets Google Slides apart is that it uses Google Fonts as part of its fonts library.
This means, your presentation will always look the same even when the recipient doesn’t have the fonts installed on his computer that you have used for your presentation.
Google Fonts are a collection of fonts that are used by the web. This allows your presentation to not just look great and in line with the latest design trends, but also ensures that your presentation looks just the same when you share it with others.
How to Use Google Slides?
Now that you know that Google Slides is FREE and it comes with some awesome features, I’m assuming you may want to give it a try.
If you are new to Google Slides, I shall be sharing with you what you need to start using Google Slides, basic steps on how to get started, and few key customizations that you can make to your Google Slides presentation.
This section will surely be enough to help you get started, and once you get a hang of it, you will be able to explore additional features.
1. Pre-requisites for using Google Slides
If you want to use Google Slides, you don’t have to do much of preparation. In fact, you don’t need to pay for anything, and you don’t need to download any software.
All you need for using Google Slides is a Gmail account. If you don’t have a Gmail account, you can create one for free . Simply click on mail.google.com , and create a new account by providing some basic details. It will just take a couple of minutes.
You’ll also obviously need to have an internet connect. But, since you are reading this, I don’t think that should be a worry for you.
With that, you are all set and good to proceed ahead.
2. How to Open a New Google Slides Presentation?
Once you have created an account, type in slides.google.com in your address bar, and it will directly lead you to Google Slides Application. If you are not signed in already, you may be prompted to sign in using your Gmail account.
The first screen will be something similar to what has been showcased in the image below –
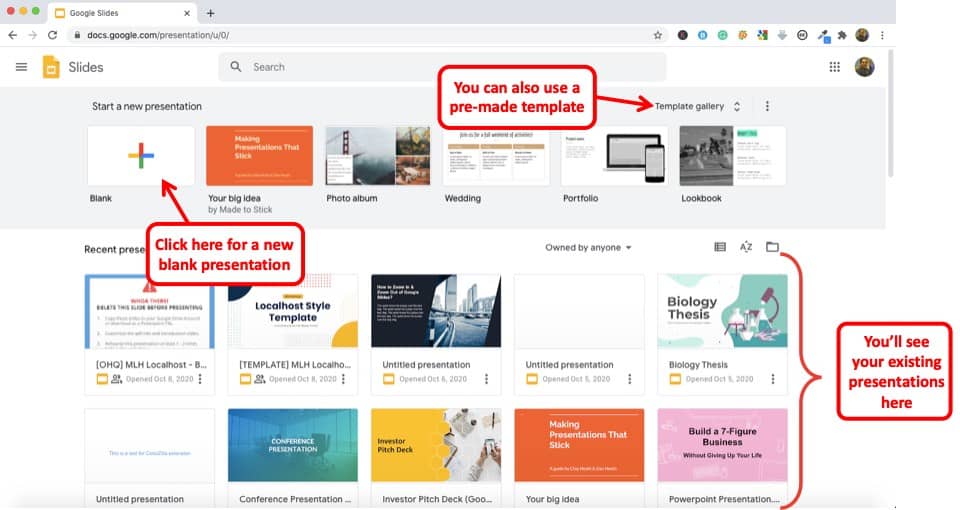
To create a new presentation, you will either need to click on “ Blank ” or choose a pre-existing template from the “Template Gallery”.
Clicking on blank will open up a new blank presentation on Google Slides.
All the presentation that you have created previously will be visible under the “Recent Presentation” section (as indicated in the image above).
The functionality of Google Slides and its contents are the same on both Windows PC and Mac OS . Likewise, you can also use all the functionalities of Google Slides on a mobile device. Thus, you don’t have to really worry about any device restrictions.
3. How to Work on a New Google Slides Presentation?
Google Slides usually houses all the basic tools you would expect yourself to need whenever you’re planning to make a presentation.
Thus, I’ll be showing you how to utilize the most basic functions and tools in Google Slides to get yourself started with making presentations using Google Slides.
Some of the very basic actions to do once you get started with Google Slides are as follows –
Start by simply opening a new Blank Presentation as mentioned above in the article.
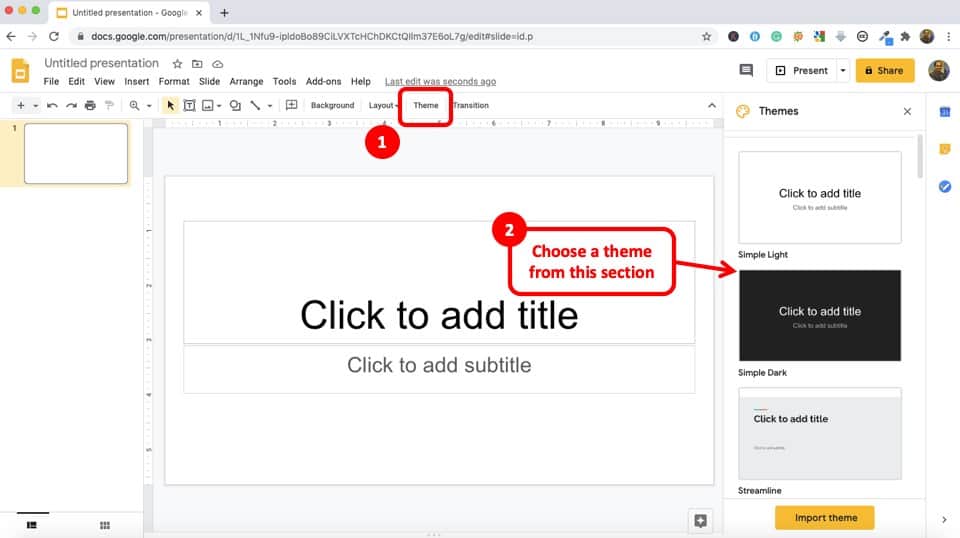
Next, choose a theme of your preference by scrolling through the side-bar on your right. You can also import themes from external sources if you wish by clicking on the ‘ Import Theme ’ icon.
It is up to your creative skills and organizing skills to use the basic functions to make your desired presentation. But, if you struggle with designing a presentation, don’t worry, I’ve covered this in the latter part of this article.
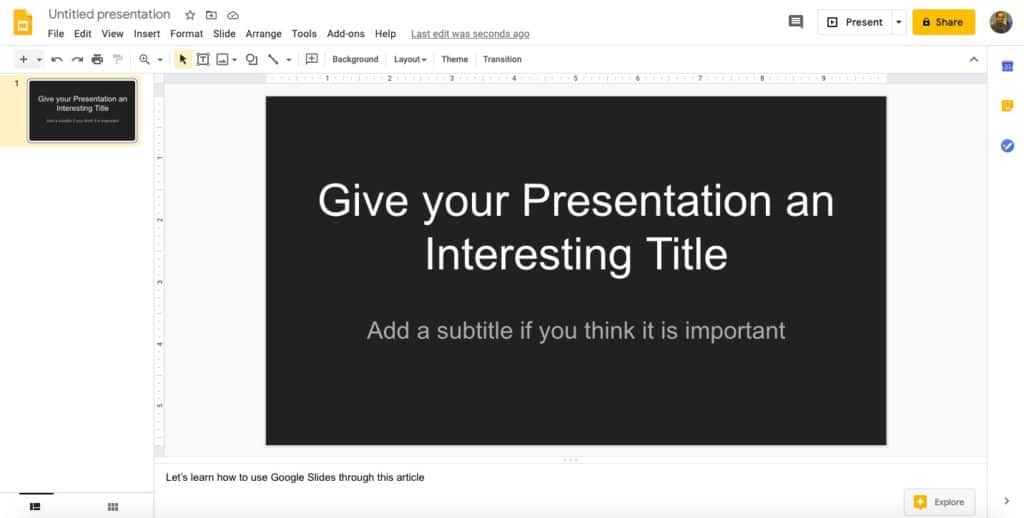
The very first slide can be used to come up with your title. You can also choose the font size, color style, etc. as they appear on the tool-bar above.
To change the font, simply select the text box in which you type the text, and then choose the fonts from the title bar.
To create a new slide simply click on the ‘+’ icon on the top left corner of your screen. You can also select the first slide from the filmstrip view on the left (slide preview on the left panel of the screen), and press “ Enter ” to add another slide.
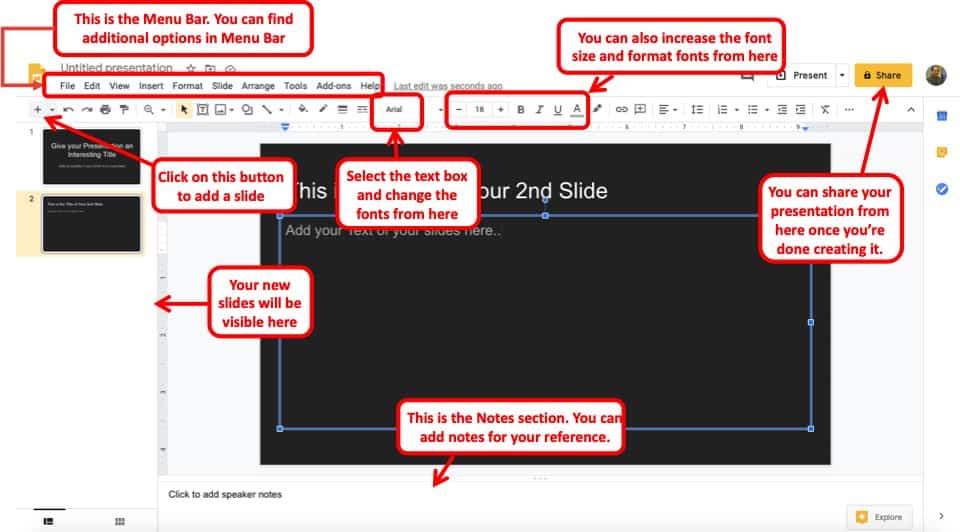
If you want to delete any of your slides, simply select it from the panel on the left by clicking on it and then press ‘delete’ from your keyboard.
These steps mentioned above will give you a basic overview of the interface and by now you should have a fair understanding of how to add and delete slides, how to change fonts and few other editing options.
You can play around a little bit until you get a hang of things.
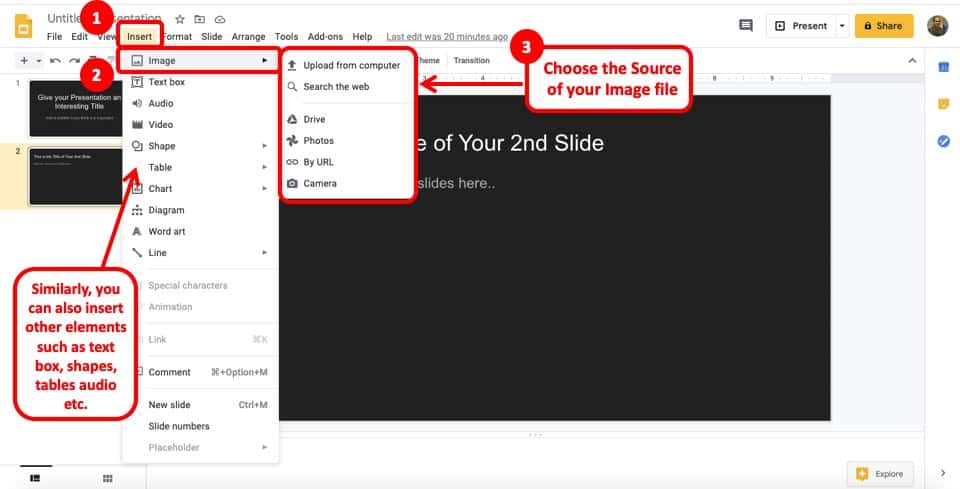
You can also add media to your presentation such as images, videos, etc. For instance, if you want to add an image, simply click on “ Insert “, then from the dropdown, select “ Image ” and choose the source of your image file.
Likewise, you can also insert other elements such as Text Box, Video, Audio, Tables, Charts, etc.
Now, let us move onto understanding a few other features that will help you get the ball rolling.
4. How to Animate Objects in Google Slides?
Sometimes, you want to avoid a monotonous presentation which may otherwise bore your audience. In such a scenario, you may want to animate the objects on your presentation.
Animating objects like shape, images and other elements is pretty simple in Google Slides.
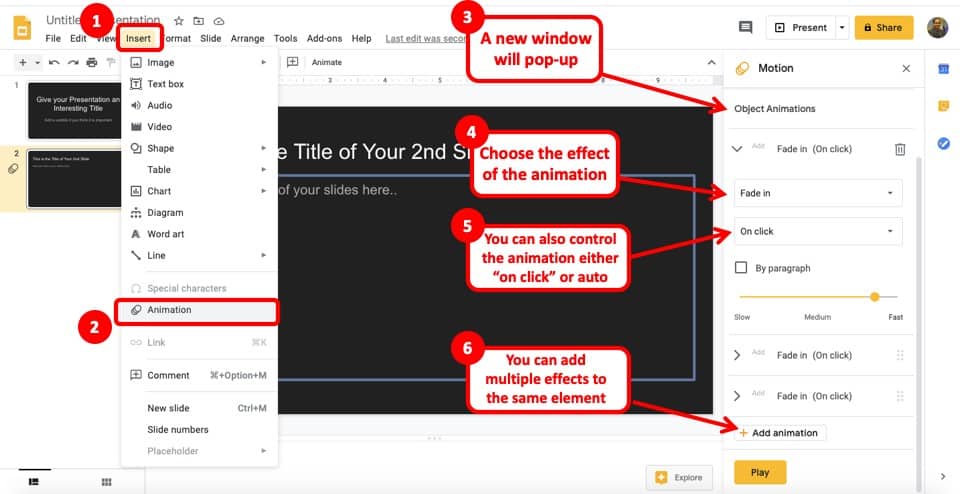
First, select the object that you would like to animate in Google Slides. Then, click on “ Insert “. A dropdown menu will appear. Scroll down and click on “ Animation “. (Note – if you have not selected the object or element, you will not be able to choose this option).
Then you will see an animation panel on the right side of the screen. This panel provides you with various options to animate objects in Google Slides.
From the Animation Panel, you can start by choosing the animation effect (as indicated in the image above). Then, choose how you want the animations to appear. This could be “ On click ” or “ With or After Previous “.
Choosing “On Click” will allow you to control the animation manually by a click of a button or a mouse click while presenting while the other two options will automatically make the animation appear with or after the previous/other animations.
You can also add multiple animations to your presentation or even to the same object. For instance, first animation can be an “Appear” animation, whereas the second animation on the same object can be set to “Disappear”. This will make the object appear and disappear either automatically or manually during the slideshow.
5. How to Add Transitions in Google Slides?
You can also add slide transitions in Google Slides. Transitions are basically animating or adding an effect between two slides.
Adding transitions in Google Slides is also quite easy.
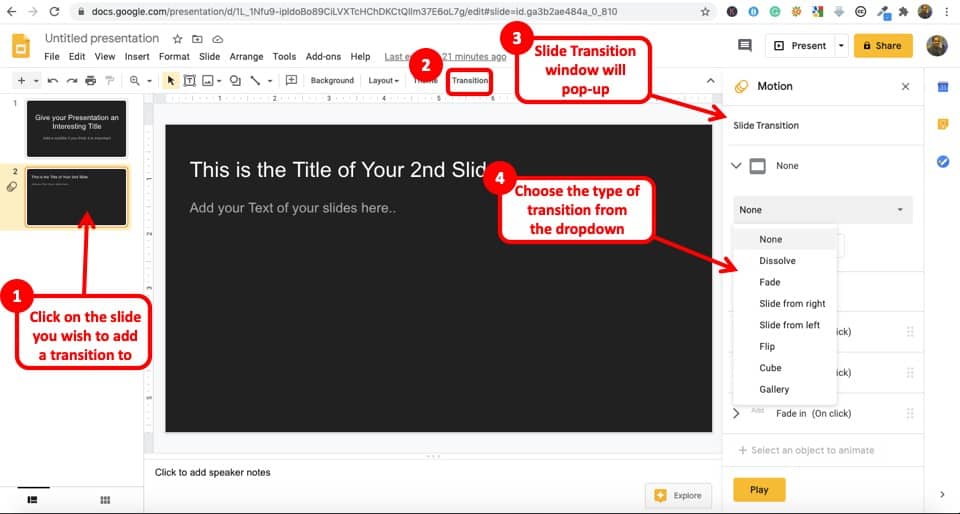
First, click on the slide that you want to add the transitions. Then, click on “ Transition “. You’ll notice the “ Animation Panel ” appear on the right side of your screen.
Then, under “ Slide Transition “, click on “ None “. A dropdown will appear. Choose any transition effect from the dropdown. That’s it!
You will now notice that the transition effect has been applied. You may also notice a small icon under the slide number tab on the left slide of the screen. This icon means you have some motion effect applied on the slide. (Check slide 2 and slide 1 in the image above for comparison).

6. How to Send (or Share) your Google Slides Presentation with Others?
Once you are done creating your presentation, you may need to share it with your boss or your clients. You may perhaps also want to share it with your colleagues in case you want to leverage the real-time collaboration feature of Google Slides. Either way, you need to know how to share your Google Slides presentation with others.
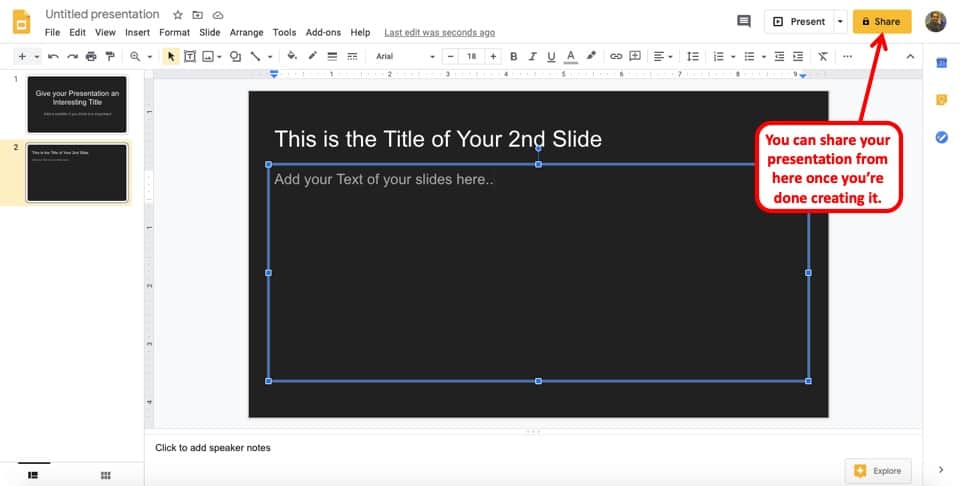
To share your Google Slides Presentation with others, simply open the presentation and click on “Share” on the top-right corner of your presentation screen. Then, simply add the email ID of the person you intend to share the presentation with or copy the link and share it with the person in a separate email.
TIP – When sharing the presentation with others, make sure you have assigned the appropriate permissions so that the recipients of your presentation do not face an “Access Denied” error.
While sharing the presentation, make sure you have provided appropriate permissions for the intended person to access the presentation file. Otherwise, they may get a “Access Denied” error.
I wrote a detailed article on the various reasons why people get this error and how you can avoid it too. Make sure to check it out!
[FIXED!] Access Denied/You Need Permission Error on Google Slides
I’ve also explained the correct process of sharing the file with others in the above link. So, do make sure to check it out!
7. How to Access your Saved Google Slides Presentation?
There are times when you need to refer back to your presentation that you had created a few weeks back.
Accessing your saved Google Slides presentation might seem confusing at first since it works a bit differently from the traditional methods of saving a file on your computer.
Nevertheless, the process is pretty straight-forward. If you remember the initial few steps of opening a new google slides presentation, then this will be quite easy for you to follow.
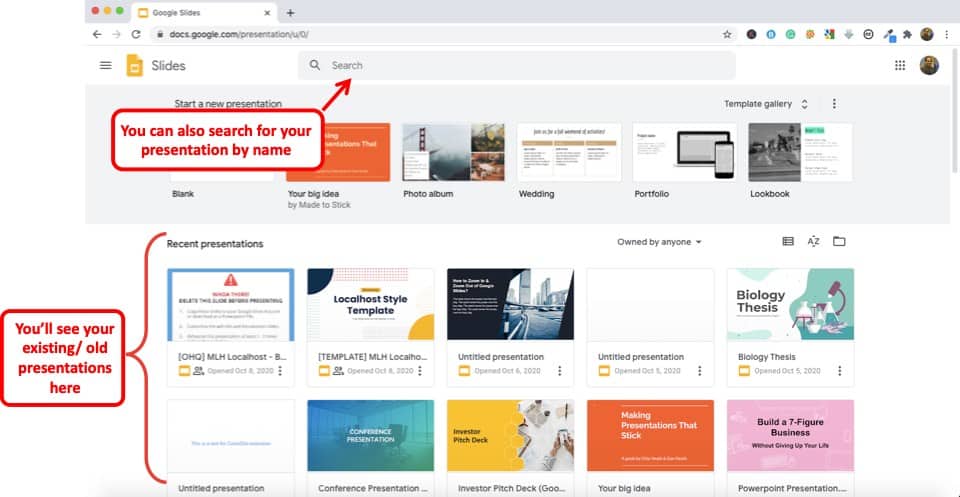
Simply type in your address bar slides.google.com (or click on this link). Make sure you are logged in to your Google Account.
You will be welcomed with a screen that may look similar to the image above.
You can easily access your previously saved Google Slides presentation under the “ Recent Presentations ” section. Alternatively, you can also directly search by the name of the presentation by entering it in the search bar.
You can also access your Google Slides presentation files from your Google Drive. The process will be similar to what I’ve just mentioned. However, instead of visiting the link mentioned above, you will need to go to your Google Drive page. Make sure you are logged in to your Google account when accessing your Google Drive.
Personalizing Your Google Slides (Themes, Add-ons, and Other Modifications)
The virtual aesthetic of your slides is also crucial to captivate your audience with your presentation. And, Google Slides does not leave any stones unturned when it comes to personalizing your slides according to your preference.
Themes/Templates
As mentioned previously in an earlier paragraph, you have access to both built-in themes and you even have the option to import templates from external sources to further amplify the visual aesthetics of your slideshow. There are a few third-party vendors from where you can get your Google Slides templates although most of them are paid.
This feature outshines Google Slides as you can further extend this program’s capacity of tools by installing easy-to-use plugins. There’s already a dedicated button for installing Add-ons on the navigation bar.
Thus, you can always get your hands on some cool add-ons. A lot of these add-ons you will come across will let your add icons, charts, diagrams, gifs, and various other things that you usually can’t do with the basic tools of Google Slides
Other Modifications
Depending on your Google Slides usage, there are a few other modifications that you may want to consider.
One of the most important modifications would be to install an offline extension service to run your Google Slides program on your browser even with no internet access. We’ll talk about this in detail later in the article.
You can also add new fonts from external sources in Google Slides. Adding fonts from Google Fonts library is a great place to start.
Can you Use Google Slides Offline?
Google Slides also provides you with the ability to not just work online but also continue working offline in case you internet gets disconnected.
Although using Google Slides offline eliminates the possibility to collaborate with others since that will require an internet connection, it still is a great feature especially if you are in a poor network zone or when you want to work while traveling on a flight.
However, you will need to activate Google Slides’ offline feature before you get disconnected. Fortunately, you don’t have to download any software for this either.
While the mobile application has a built-in feature to support offline, the browser version on laptops and computers has some prerequisites.
In order to run Google Slides offline, you need to go through the following steps –
Step 1 – Install Google Docs Offline extension on Chrome
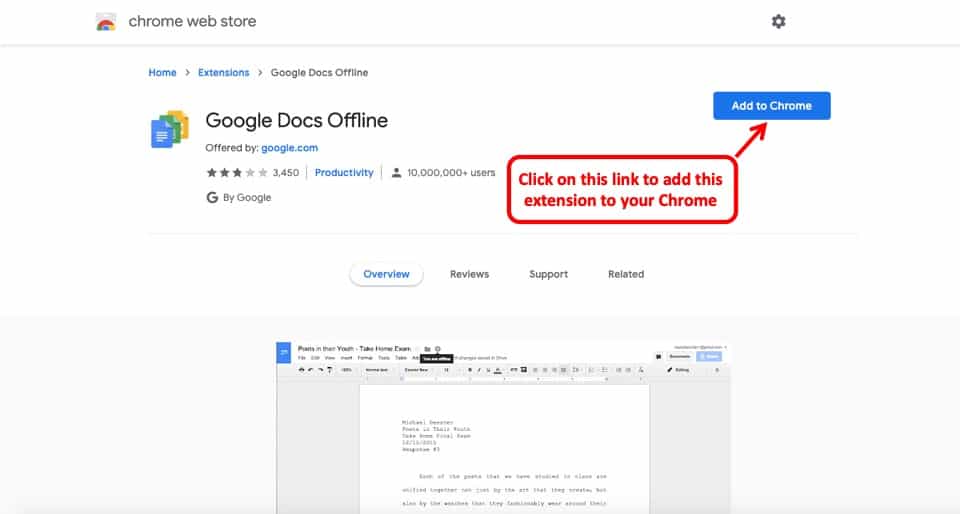
Install the “ Google Docs Offline extension ” on your Chrome browser by either going to the Chrome Web Store OR by clicking on this link which will lead you to the extension. (Make sure you are using a Chrome Browser)
When the page opens, click on “ Add to Chrome ” to add the extension to your Chrome Browser. Google Chrome will automatically add the extension and activate it for you.
Step 2 – Enable Offline Editing in Google Slides
You need to remember that the offline extension only works if you have the Google Chrome browser. Furthermore, make sure your browser is updated to the latest version for the extension to work correctly.
Now, go to your Google Slides page by visiting slides.google.com (make sure you are logged in to your correct Google Account).
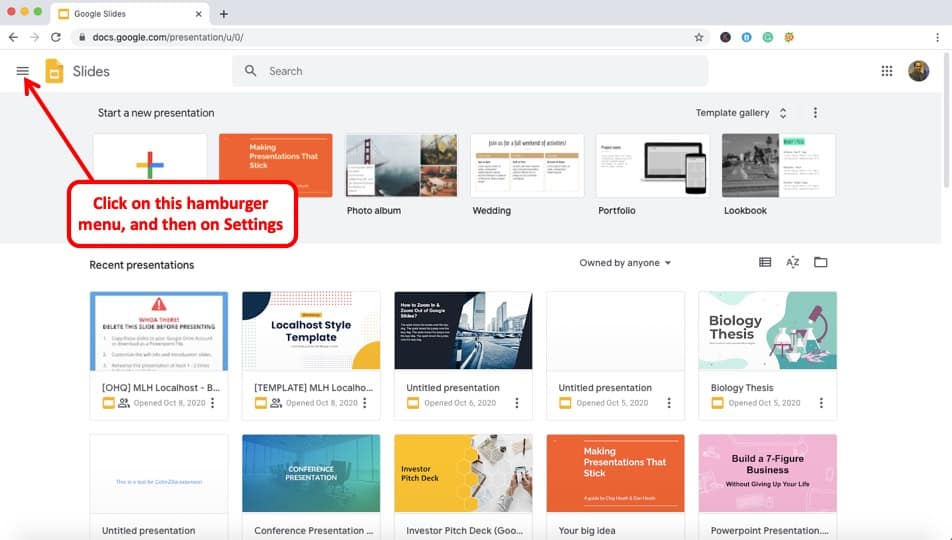
On the top left corner of your screen, click on the hamburger menu (as indicated in the image above).
You’ll then see a drop-down menu on the left side of your screen. Then click on “ Settings “.
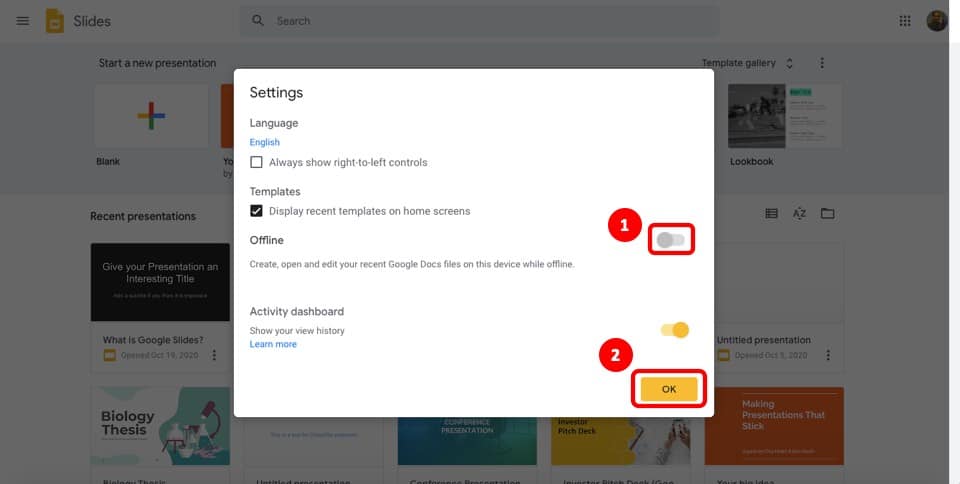
A new settings window will pop open. Make sure you toggle the “Offline” button to activate offline editing of Google Slides. Then, click “ OK “
A word of caution here – Working offline on Google Slides still lacks a few key features. Thus, it is best to always work online mode. However, use the offline version when you expect a lack of internet access. This is more of a stop-gap arrangement.
How to Download Google Slides on your Computer?
Downloading your slides on from Google Slides is a very easy task which I’ll be covering in this section.
PRO TIP! The best format to save your presentation file is in the .pptx as we can easily open it in Google Slides, Microsoft PowerPoint as well as other presentation applications.
Furthermore, a PPTX file format is usually compatible with most presentation applications. It is important to remember that most companies will still prefer that your presentation be delivered in PowerPoint rather than Google Slides.
You can also save your Google Slides presentation directly on a flash drive. Either way, you will need to first download your Google Slides presentation.
I wrote a detailed article explaining the various ways in which you can download your Google Slides presentation on a flash drive. I’ll leave a link to that article below –
How to Save Google Slides on a USB Flash Drive? [EASY WAY]
Here’s how to download your Google Slides presentation in a few simple steps –
- Click on the ‘File’ tab and then proceed to the ‘Download’ option on the drop-down menu.
- Another drop-down menu on the side will appear with a list of formats to choose from to save your file.
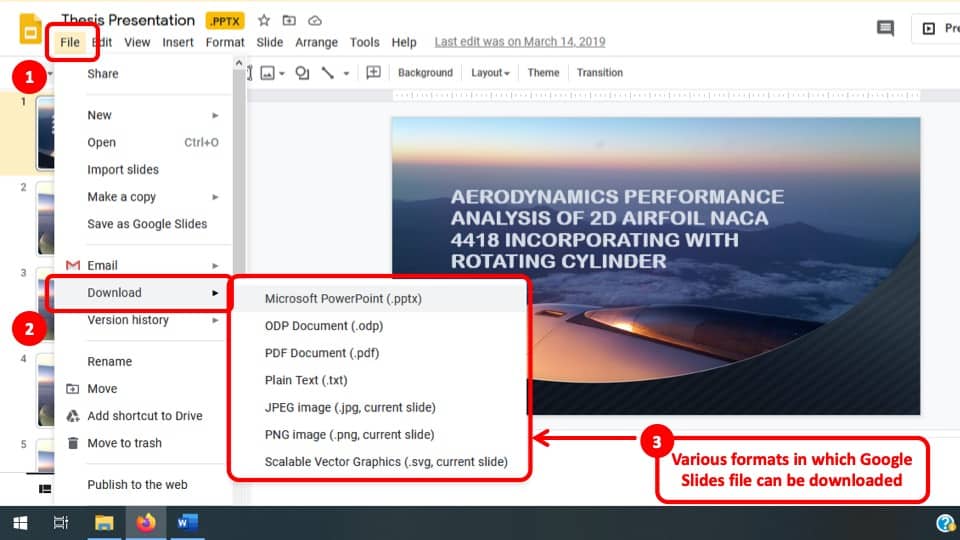
- As I have discussed above, the safest and clear option is to save the File as PowerPoint (.pptx) format as it is both compatible with slides and PowerPoint.
- The file will be automatically downloaded, and then you will have to open the file click on the Save As option.
- If you want to save the presentation to a flash drive, then navigate through your folders in the Flash drive dialog box and hit ‘save’ to successfully download your project with a title.
How to Open PowerPoint Presentations using Google Slides?
There are various ways to open PowerPoint files on Google Slides. Though some methods may seem more complicated than others, I’ll focus on the easier method of converting a PPTX into Google Slides Format and vice versa.
Here are the steps that you need to follow in order to open a PowerPoint file in Google Slides –
Step 1 – Open Google Slides, a Bank Slide for a presentation will show up.
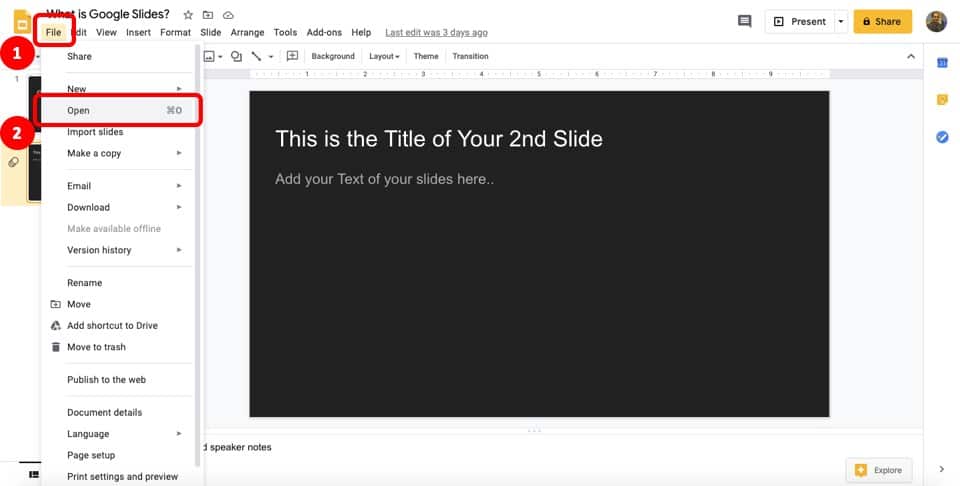
Step 2 – Click on the ‘ File ’ tab and then proceed to ‘ Open ’ on the drop-down menu.
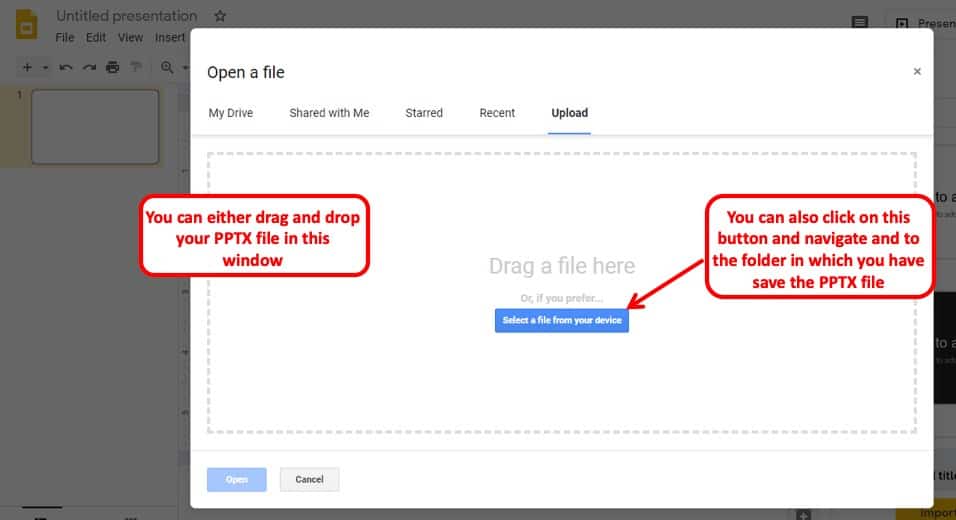
Step 3 – A dialog box will appear that will allocate several bars for you to choose your PowerPoint file from. If your (.ppt) slides are saved in your computer, choose ‘ Upload ’ and proceed to your folders to find the desired file and click ‘ Open ’.
If it is shared or uploaded to your drive, then resort to the ‘Shared with me’ or ‘My Drive’ section of the dialog box and open accordingly. Step 4 – Voila, now you can access your PowerPoint presentation in Google Slides with ease!
Is there an App to Use Google Slides on the Phone?
Google Slides not only can be accessed on a browser, but it also comes with an app.
Google Slides has an app for both Android and iPhone. It can easily be accessed from the play store on android and the app store on iPhone.
The Google Slides app is great for reviewing presentations. You can also use the app to deliver a presentation directly from your phone. However, the Google Slides app is limited in functionality. You can edit text on the app, but working with shapes is rather difficult.
The best use of the Google Slides app is really to view the presentation, download the presentation, make it available for offline use or even deliver a presentation using the phone directly!
That said, if you want to create a presentation, I wouldn’t recommend using the app. In fact, your time would be best served if you create a presentation on a computer.
Is Google Slides App FREE to Use?
The Google Slides app, just like the application itself, is completely FREE to download and use. It is FREE for both Android and iOS devices.
That said, as mentioned above, the app doesn’t have the full functionality of Google Slides that you can see on a browser. It only has limited use cases and works well for the purpose it is designed for.
Can You Use Google Slides on an iPad?
You can definitely use Google Slides on iPad too. You can download the Google Slides app for an iOS device to use it on an iPad. However, in my opinion, the best way to use Google Slides on an iPad is by installing a Chrome Browser!
By using Google Slides through a Chrome Browser on an iPad, you get many more functionalities than a traditional Google Slides app.
Simply open your Chrome Browser, and visit the Google Slides Home Page . Make sure you log in to your Google Account while using Google Slides. Then, on your chrome browser on your iPad, go to the settings tab, and enable the desktop version of the site.
Google Chrome will then convert your browser to a desktop version providing you with many more functionalities such as adding and removing transitions, working with shapes, and adding animations to your Google Slides presentation directly on your iPad!
Benefits and Limitations of Using Google Slides
If you are still unsure of using Google Slides, let me share with you some benefits as well as limitations of using Google Slides.
I hope these will help you make your decision.
In fact, I wrote a detailed article highlighting several benefits and limitations of using Google Slides. I would highly encourage you to check it out. I’ll leave a link below –
17 Pros and Cons of Google Slides! (Should You Use it?)
For your convenience, I’ll list a few key benefits and limitations below. However, I’d highly recommend that you check out the above article.
Benefits of using Google Slides
Here are a few key benefits of using Google Slides –
- Google Slides is FREE to use.
- Accessibility – Google Slides presentation is always accessible.
- Cross-platform availability.
- Google Slides is a web-based tool. It doesn’t require a software.
These are just a few of the benefits. For a full list and a comprehensive explanation, make sure you check out the other article by clicking on this link .
Limitations of using Google Slides
Here are some of the key limitations of using Google Slides –
- Limited number of built-in themes.
- Lack of Advanced features.
- Limited options for animations and transitions.
These are just a few of the limitations. For a full list and a comprehensive explanation, make sure you check out the other article (mentioned above) by clicking on this link .
Is Google Slides Safe to Use?
When it comes to safety concerns regarding Google Slides, one thing to consider is the fact that it’s developed by Google. Google’s security protocols include strict password protection.
They have also pledged to protect your privacy and data unless you’re willingly sharing your files.
All your data and files are protected on secure data servers where they stay protected and out of reach from others. Google refuses to discuss in-depth about their data protection protocols for security measures, however, rest assured, you don’t have much to worry about your data or files being hacked as Google’s servers are some of the most secure in the world!
According to Google’s copyright policies, Google claims no content from its users is exploited and all users hold their ownership rights. Thus your Google slides files will always be safe from exploitation. If you’re still concerned about safety measures, try changing your password once in a while and link your Google Account to a backup account. Make sure your Google Drive stays private at all times and only share your files with trusted contacts.
Lastly, when sharing presentations with others, share it by adding the email address of the concerned person rather than creating a shareable link. This will act as a deterrent and will serves as another way to avoid unwanted intruders from accessing your Google Drive files.
Google Slides vs PowerPoint vs Keynote – A Quick Comparison
You might be wondering; how does Google Slides compete with its more renowned competitors? Well, let’s understand this in a quick comparison.
PowerPoint is the earliest presentation program and has many dedicated users. This makes it the most reliable and popular presentation application in the market. Bigger and more professional companies will prefer a presentation made using PowerPoint due to its compatibility.
The number of ways you can use PowerPoint for design projects is also quite large. In that sense, it is a more complete program when it comes to presentation design. While it can be used by beginners, but it is most well-suited for pro-level presentation creators.
PowerPoint has a better reputation and many more features than any of its competitors. That said, it is also the most expensive of the three. However, PowerPoint houses the most number of animations and effects in its default library. It is also available on mobile devices, Windows, and Mac OS. You will also find a lot of help if you choose PowerPoint as your go-to presentation application.
Keynote, on the other hand, only works on Mac OS and is free on the latest ones but needs to be bought for previous versions of Mac. It has more features as compared to Google Slides but less than PowerPoint.
Using Keynote does give you a premium feel and also helps you bring out your creativity. But, it still lacks the charm of both Google Slides and PowerPoint when it comes to having unique features. Moreover, it is not really compatible enough as it is not available for Windows and can only be used with Apple devices. Keynote also lacks a huge community due to its lower number of users as compared to PowerPoint. That said, it is a robust presentation software. If you are a Mac user and do not want to spend money using PowerPoint, Keynote is a great alternative!
Google Slides is the only free option that comes with a full package filled with the basic tools to execute a perfect presentation option. It is even compatible with PowerPoint formats. You can further extend the tools in its inventory.
Google Slides has the strongest collaboration features out of all. You can share and backup your files with ease. However, being a web-based free app has its drawbacks. It lacks the more advanced features compared to its other full-featured desktop presentation competitors.
That said, in my opinion, it is THE BEST tool for beginners, students or even people who need to create presentations but are not comfortable spending money on a presentation software.
Final Thoughts
Starting from, “ What is Google Slides ?” to “How to use Google Slides?” I’ve discussed various basic aspects there is to know about Google Slides. I hope I’ve been able to cover all of your concerns and questions about Google Slides, and that this article has made it easier for you to make your decision.
Hopefully, the knowledge you attained throughout reading this article was helpful and productive.
Our goal of this site is to provide you with similar helpful content. Make sure that you bookmark this site, and if you have any questions or topics that are related to presentation, make sure you check it out on our website!

IMAGES
VIDEO